-

-
การลงทะเบียน IPVanish / การสมัคร / การตั้งค่า
ในบทความด้านบน เราได้อธิบายวิธีการสมัคร IPVanish
หากคุณยังไม่ได้สมัคร โปรดทำตามขั้นตอนจากเว็บไซด์ด้านล่าง
เข้าเว็บไซด์:
IPVanish Official website
ในบทความนี้:
- ขั้นตอนการตั้งค่า IPVanish บน MacOS
- วิธีดาวน์โหลดและใช้งานแอป IPVanish บน MacOS
การตั้งค่าจะเสร็จสิ้นภายใน 3 นาที
【Mac】วิธีตั้งค่า IPVanish VPN
ในการใช้ IPVanish บน Mac เราจะอธิบายขั้นตอนการดาวน์โหลดและการตั้งค่าจากเว็บไซต์ด้านล่าง
เข้าเว็บไซด์:
IPVanish Official website
ขั้นตอน 1.ดาวน์โหลดและติดตั้งแอปบน Mac
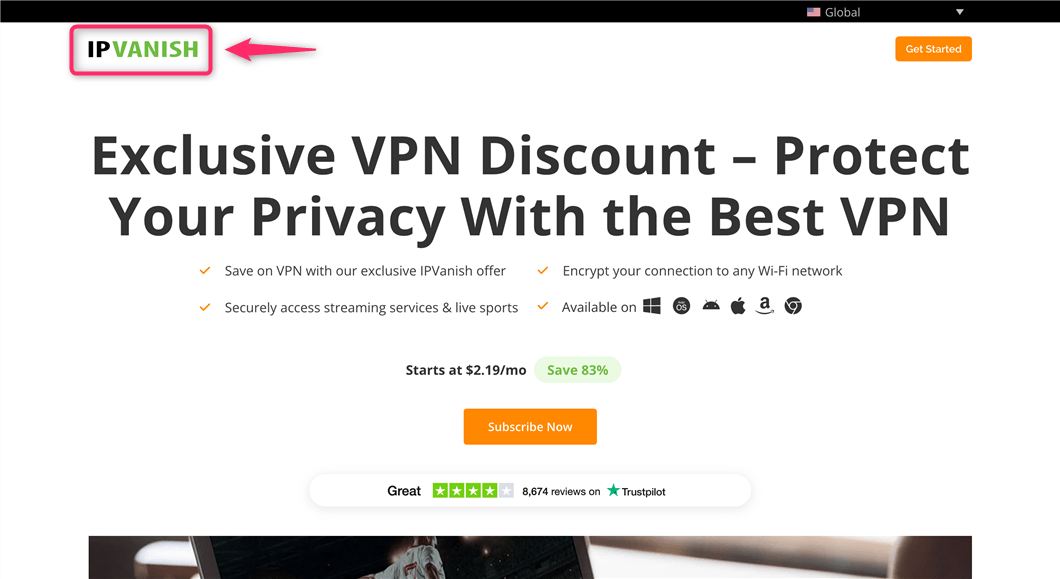
ขั้นแรก เข้าถึง
IPVanish
แล้วคลิก「IPVANISH」
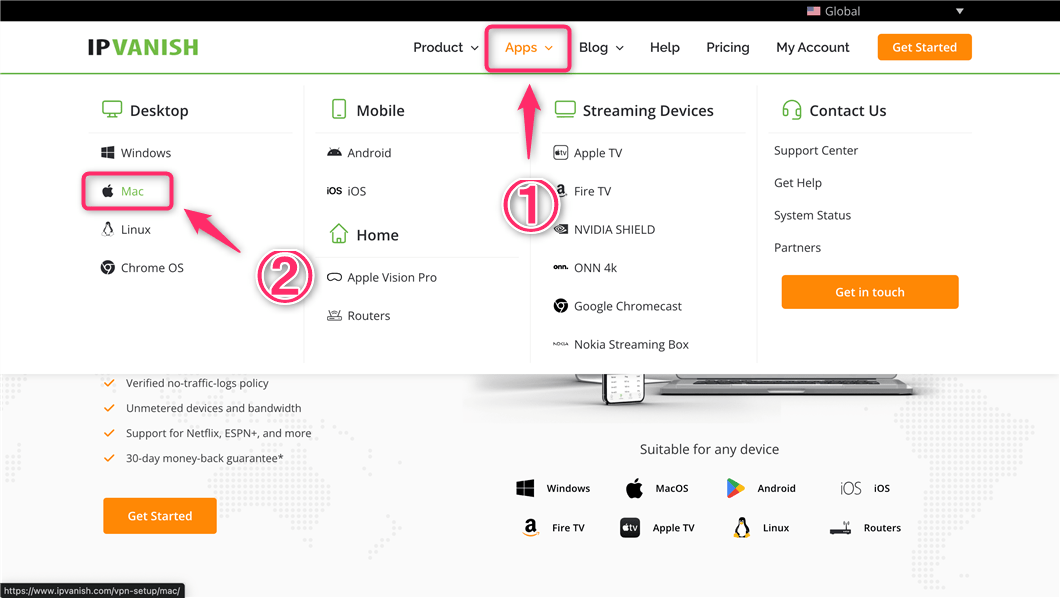
- คลิก「Apps」
- คลิก「Mac」
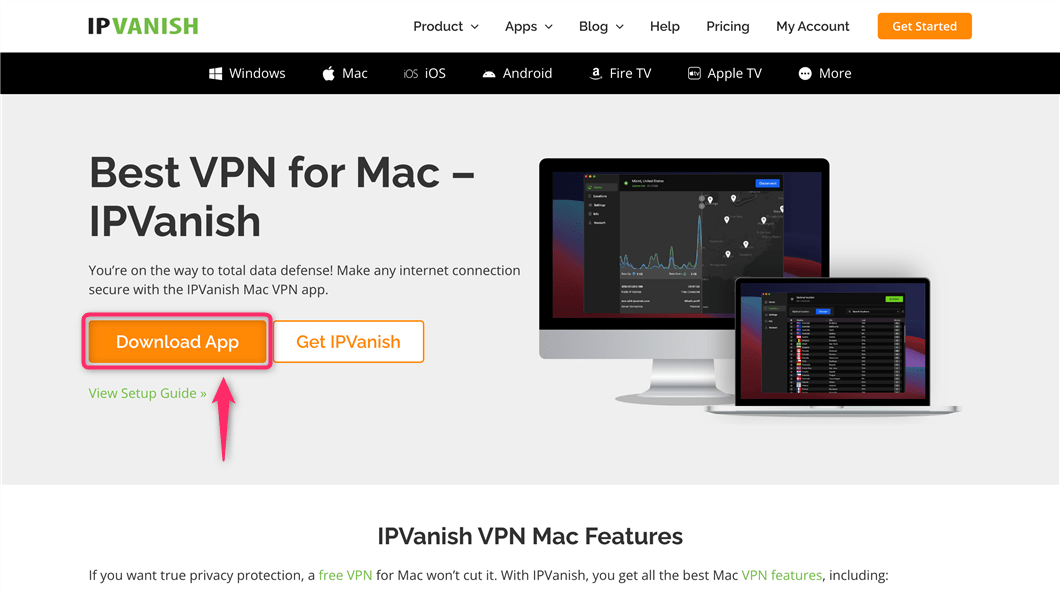
คลิก「Download App」
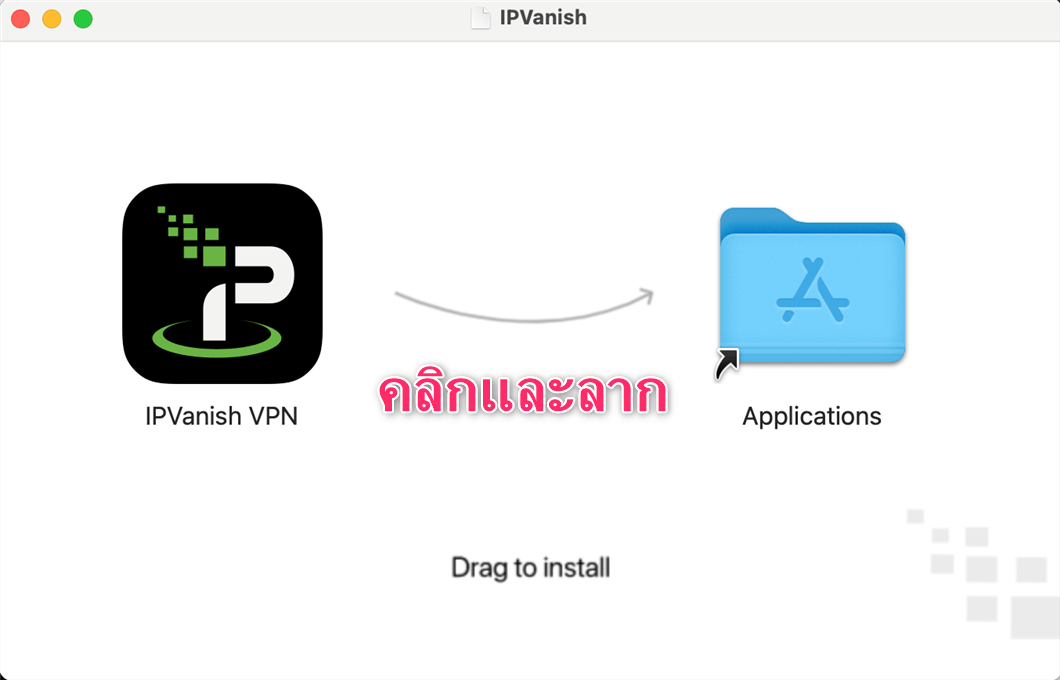
คลิกแล้วลากไอคอน จากซ้ายไปขวา
ขั้นตอน 2.ลงชื่อเข้าใช้แอป
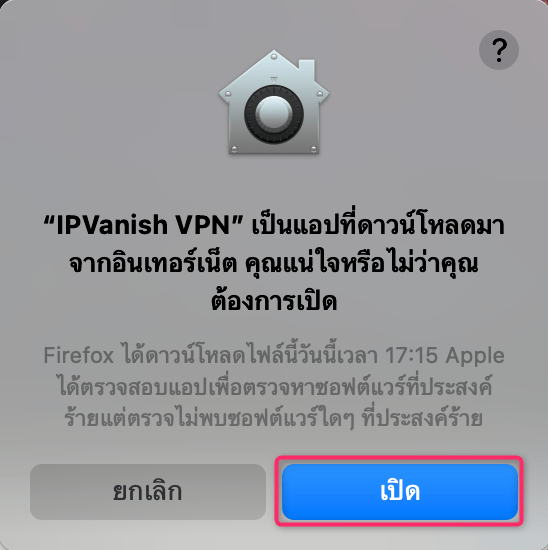
เมื่อการติดตั้งแอปเสร็จสมบูรณ์ คลิก「เปิด」เพื่อเริ่มแอป
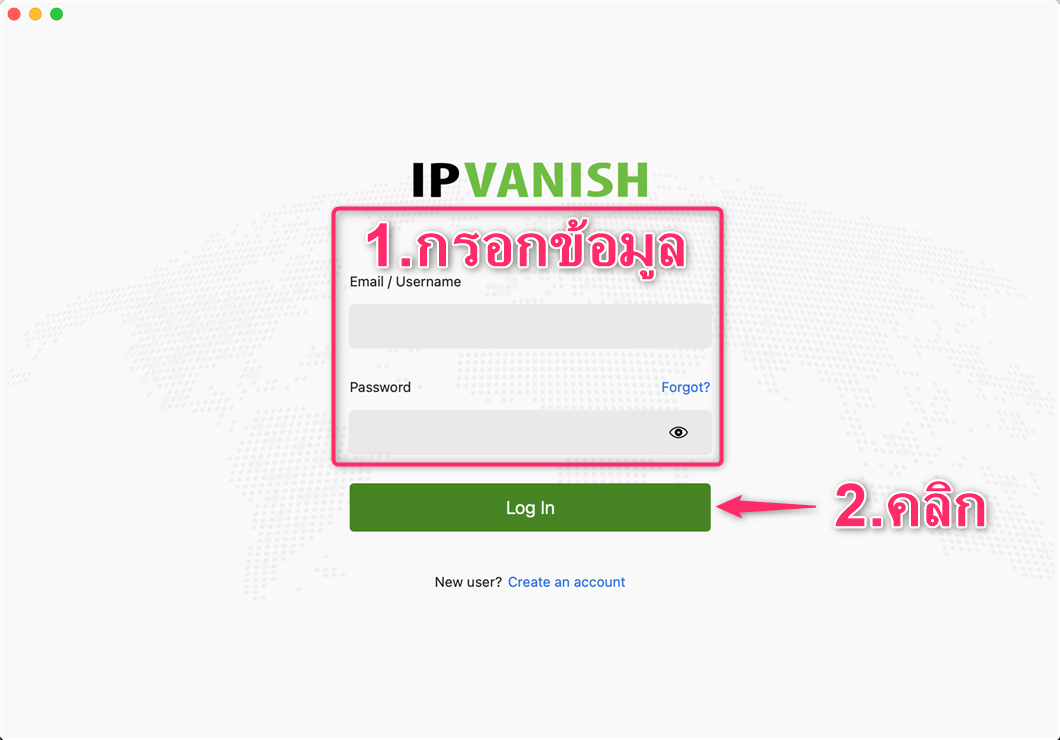
- กรอก「Email / Username」และ「Password」
- คลิก「Log In」
โปรดทำตามขั้นตอนเหล่านี้เพื่อทำการเข้าสู่ระบบให้เสร็จสิ้น
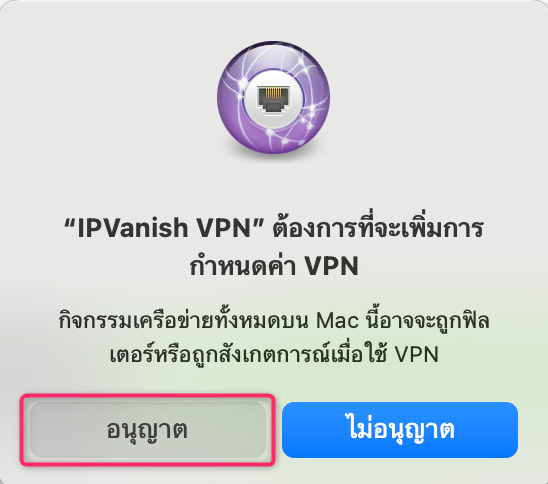
IPVanish ต้องการเพิ่มการกำหนดค่า VPN คลิก「อนุญาต」
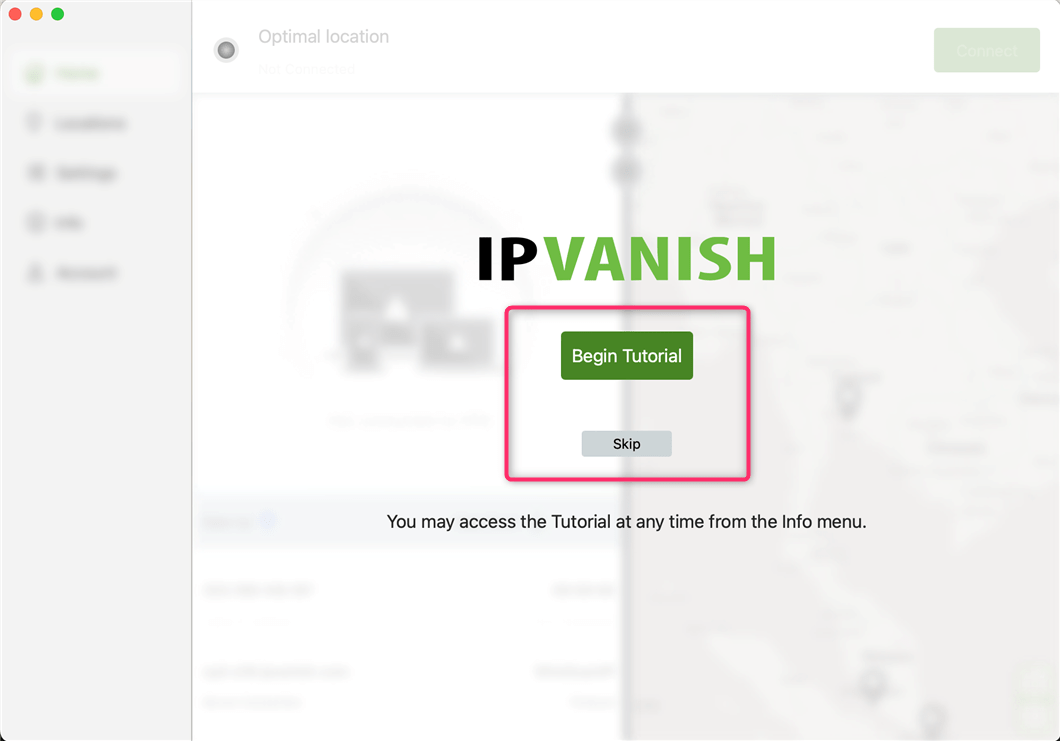
เมื่อคุณเริ่มแอป บทช่วยสอนจะปรากฏขึ้น
หากคุณต้องการอ่านบทช่วยสอน คลิก「Begin Tutorial」หรือ คลิก「Skip」เพื่อข้าม
【Mac】วิธีใช้แอป IPVanish VPN
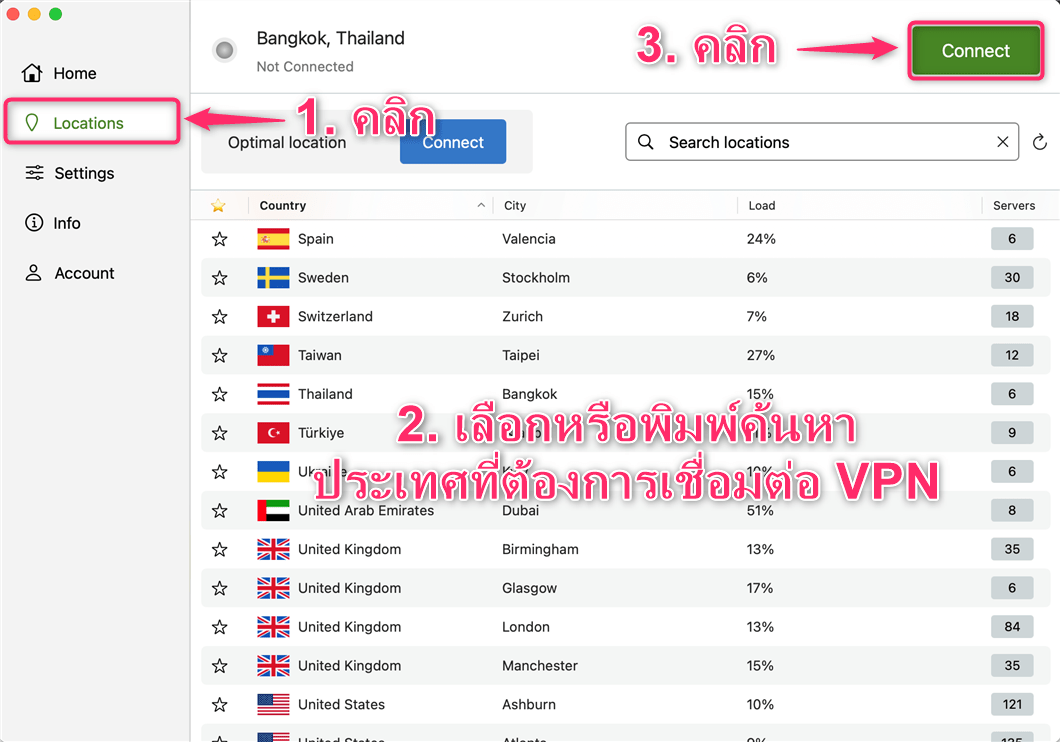
แอพของ IPVanish นั้นใช้งานง่ายมาก
- เลือก「Locations」
- เลือกประเทศที่ต้องการเชื่อมต่อ VPN
- คลิก「Connect」
มีเซิร์ฟเวอร์หลายเครื่องให้เลือกใช้ ขึ้นอยู่กับประเทศที่คุณเชื่อมต่อกับ VPN และคุณสามารถเลือกเซิร์ฟเวอร์ได้ตามที่คุณต้องการ
ความเร็วในการสื่อสารและบริการที่คุณสามารถเข้าถึงได้อาจแตกต่างกันไปขึ้นอยู่กับความแออัดของเซิร์ฟเวอร์ที่คุณเชื่อมต่อ ดังนั้นโปรดลองเปลี่ยนเซิร์ฟเวอร์ตามสถานการณ์
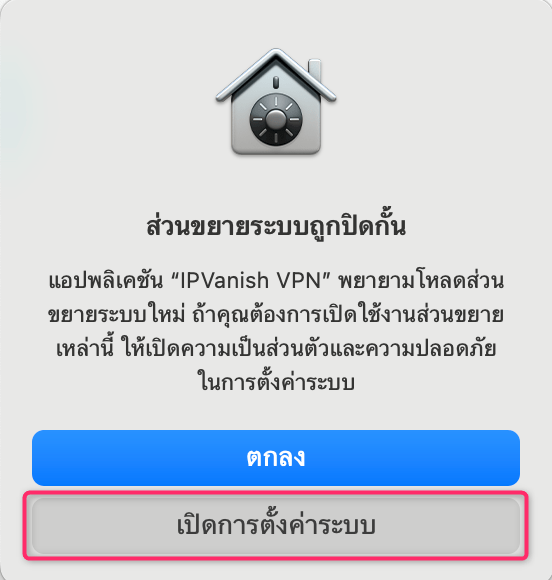
ส่วนขยายของระบบถูกปิดกั้น คลิก「เปิดการตั้งค่าระบบ」
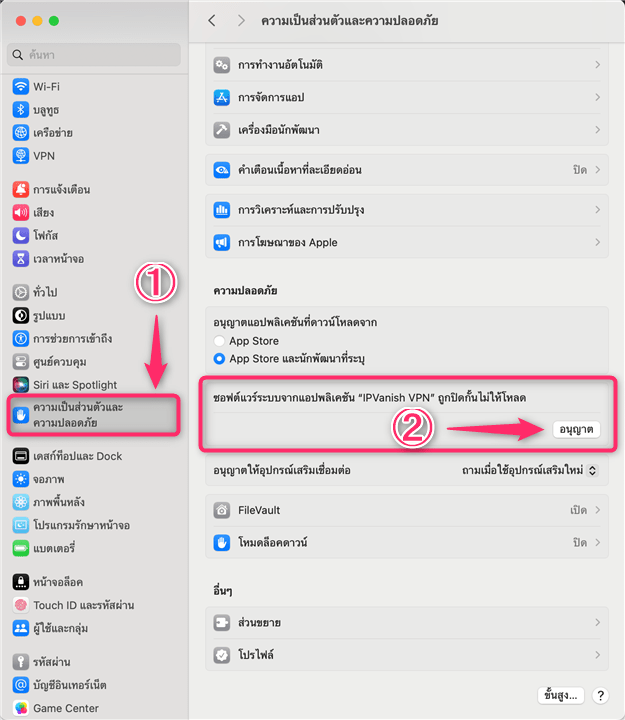
- เลือก「ความเป็นส่วนตัวและความปลอดภัย」
- คลิก「อนุญาต」
จากนั้น ✓ IPVanish
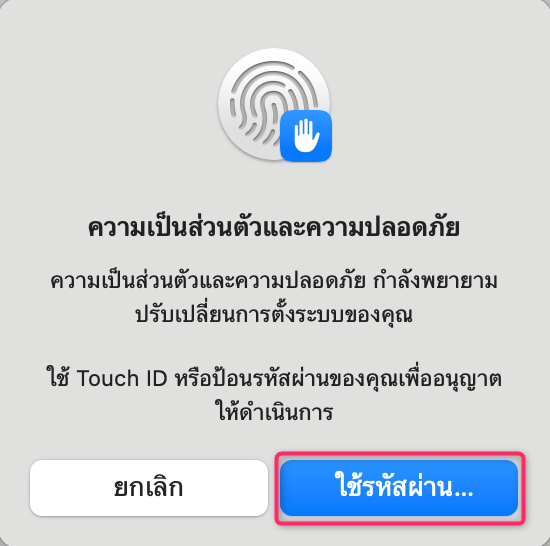
เลือก「ใช้รหัสผ่าน」หรือ「Touch ID」ตามที่คุณต้องการ
โปรดดำเนินการตามขั้นตอนเหล่านี้
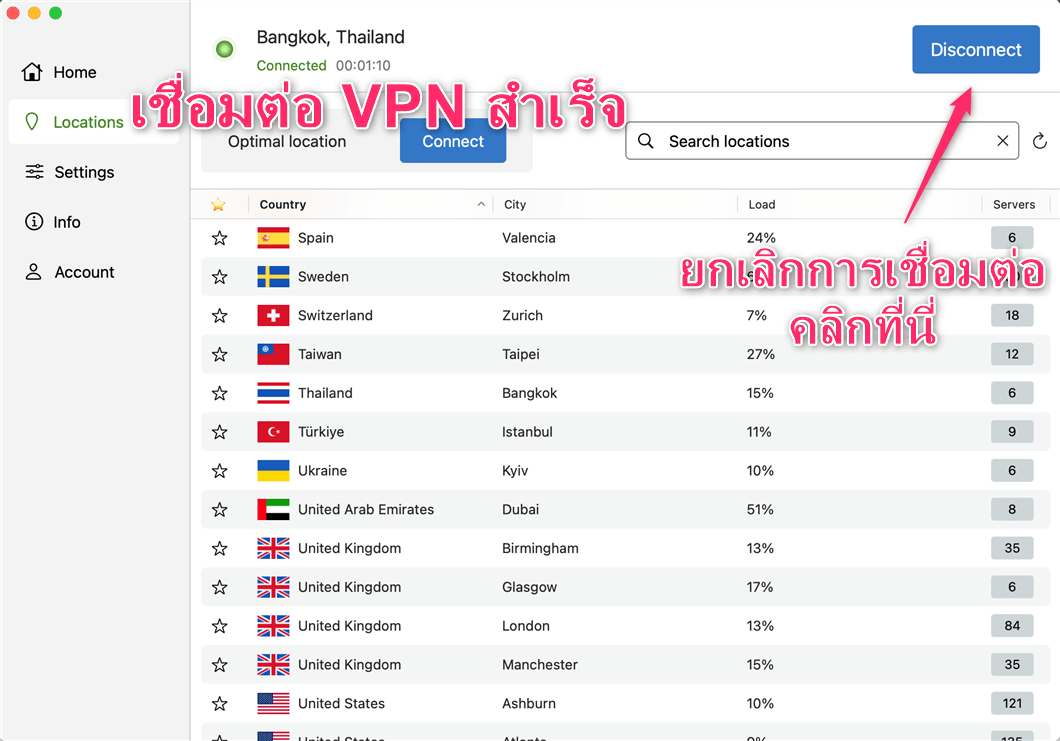
เมื่อคุณเห็นสิ่งนี้ แสดงว่าการเชื่อมต่อ VPN เสร็จสมบูรณ์
หากต้องการยกเลิกการเชื่อมต่อให้คลิกปุ่มที่มีข้อความ「Disconnect」
เนื่องจากวิธีการทำงานของ VPN ความเร็วการสื่อสารจะลดลงในขณะที่ใช้ VPN ดังนั้นควรยกเลิกการเชื่อมต่อเมื่อไม่ได้ใช้งาน
เข้าเว็บไซด์:
IPVanish Official website


