-

-
การลงทะเบียน UCSS / แอปพลิเคชัน / การตั้งค่า
ในบทความข้างต้น เราอธิบายวิธีเริ่มต้นใช้งาน UCSS
หากคุณยังไม่ได้สมัคร สามารถสมัครได้จากเว็บไซต์ด้านล่าง
เข้าเว็บไซด์
UCSS Official Website
มี 2 วิธีในการใช้ Shdowsocks บน Windows
- UCSS for Windows
- ShadowsocksR for Windows
※ ความแตกต่างจะอธิบายในภายหลัง
ในบทความนี้
- ขั้นตอนการตั้งค่าและใช้งาน UCSS for Windows
- ShadowsocksR for Windows
เราจะอธิบายวิธีการตั้งค่าและใช้งานด้วยภาพประกอบ
ระบบปฏิบัติการที่รองรับ:Windows XP, Vista, 7, 8, 10 หรือสูงกว่า (Windows 11สามารถใช้ได้!!)
รุ่นที่มี:Windows PC / Tablet
Contents
ความแตกต่างระหว่าง UCSS for Windows และ ShadowsocksR for Windows
มี 2 วิธีในการใช้ Shadowsocks บน Windows
- UCSS for Windows
- ShadowsocksR for Windows
คำตอบทางเทคนิคคือ UCSS for Windows ใช้กับ System VPN ในขณะที่ SSR for Windows ใช้กับ System Proxy
พูดง่าย ๆ ก็คือแต่ละแบบมีการใช้งานที่แตกต่างกันออกไป
ความแตกต่างของ UCSS for Windows และ ShadowsocksR for Windows
- UCSS for Windows เหมือนกับที่เรียกว่า "VPN" สามารถเชื่อมต่อการสื่อสารของทั้งระบบผ่านเซิร์ฟเวอร์ VPN
- SSR for Windows ไม่สามารถใช้งานได้จากซอฟต์แวร์ที่ไม่รองรับ Proxy กรณีที่เป็น Proxy อย่างเดียวก็มีข้อดีคือใช้งานคอมพิวเตอร์ไม่หนัก
ตามการสนับสนุนของ
UCSS
「UCSS for Window」จะเป็นเวอร์ชันที่รองรับทั้ง Proxy และ VPN ในการอัปเดตครั้งต่อไป
วิธีตั้งค่าและใช้งาน UCSS for Windows
UCSS for Windows ใช้ระบบ VPN ดังนั้นจึงสามารถใช้สำหรับเกมและซอฟต์แวร์ที่ต้องการการสื่อสาร UDP
เข้าเว็บไซด์
UCSS Official Website
ขั้นตอนการตั้งค่า UCSS for Windows
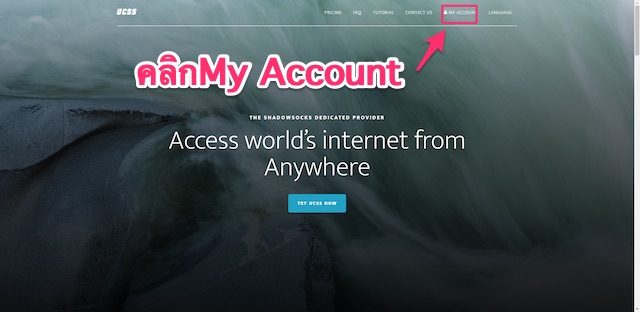
ก่อนอื่นให้เข้าถึง
UCSS Official Website
และเข้าสู่บัญชี UCSS ของฉัน
คลิก「My Account」ด้านบนขวาหน้าจอ
※ คุณสามารถเปลี่ยนภาษาจาก「LANGUAGE」ที่มุมขวาบนของหน้าจอ
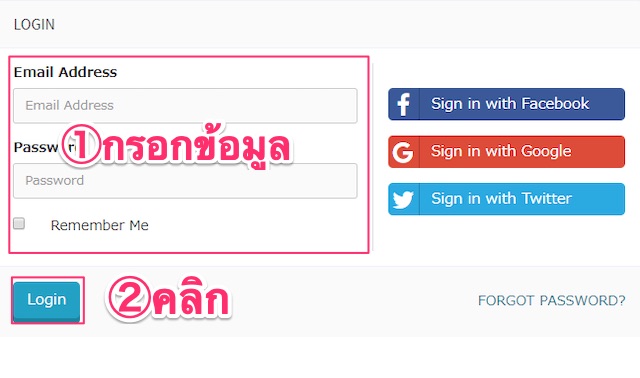
- Email Address
- Password
แล้วคลิก「Login」
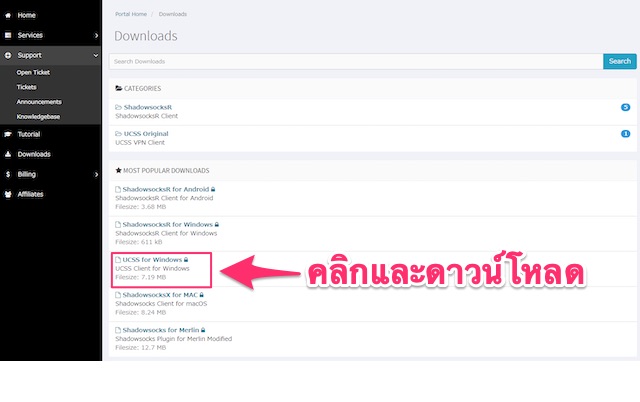
หลังจากเข้าสู่บัญชี คลิก「UCSS for Windows」เพื่อเริ่มดาวน์โหลด
หน้าจอจะปรากฎ UCSS Install.exe กรุณาทำตามขั้นตอนดังนี้
- คลิก「Save」
- เมื่อคุณเปิดไฟล์ exe คุณจะได้รับอนุญาตให้เปลี่ยนดังนั้นเลือก「Yes」
- คลิก「Install」
ทำการติดตั้งให้สมบูรณ์โดยทำตามขั้นตอน
วิธีการใช้งาน UCSS for Windows
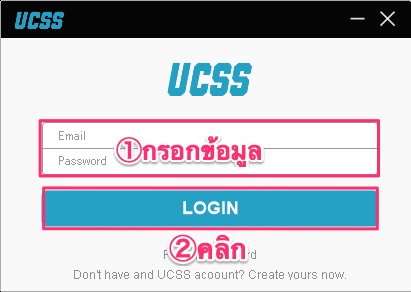
- Email Address
- Password
แล้วคลิก「Login」
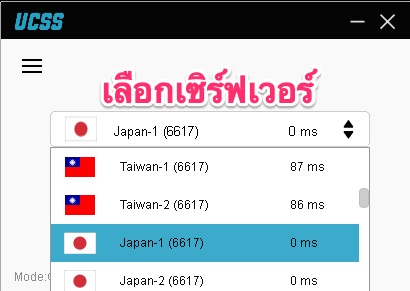
เลือกเซิร์ฟเวอร์ที่ต้องการเชื่อมต่อ
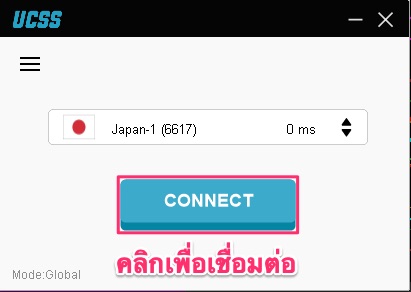
คลิก「CONNECT」เพื่อเริ่มการเชื่อมต่อ
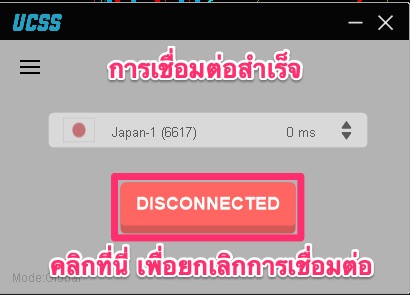
คลิก「DISCONNECTED」เพื่อยกเลิกการเชื่อมต่อ
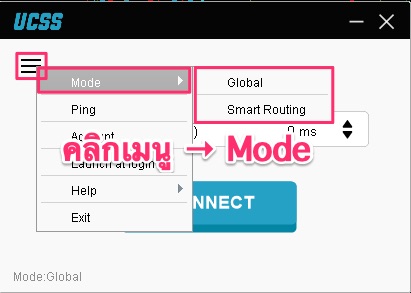
วิธีการเชื่อมต่อ (Mode) สามารถเปลี่ยนได้จากเมนูด้านซ้ายบน
- Global : การสื่อสารทั้งหมดเชื่อมต่อผ่านเซิร์ฟเวอร์ UCSS
- Smart Routing : เชื่อมต่อผ่าน bypassing mainland IP
แหล่งที่มา:
UCSS Official Website
วิธีตั้งค่าและใช้งาน ShadowsocksR for Windows
ขั้นตอนการตั้งค่า ShadowsocksR for Windows
ขั้นตอน1. ลงชื่อเข้าใช้บัญชีและดาวน์โหลดซอฟต์แวร์
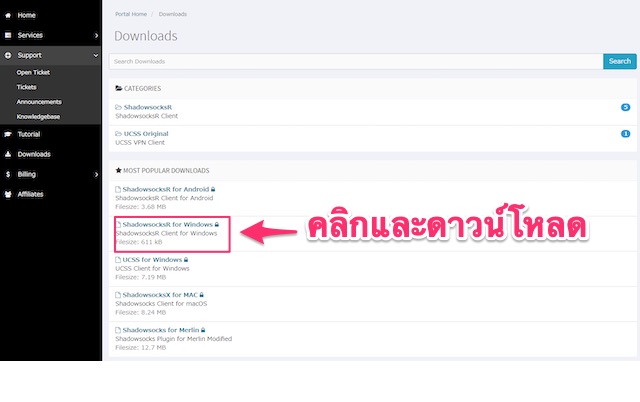 เข้าสู่บัญชีของฉันจาก
UCSS Official Website
เข้าสู่บัญชีของฉันจาก
UCSS Official Website
คลิก「ShadowsocksR for Windows」และดาวน์โหลด
หากคุณไม่สามารถเปิดไฟล์ Zip ให้ใช้แอปพลิเคชั่นคลายการบีบอัดเช่น 7z หรือ WinRAR
หลังจากคลายการบีบอัดซอฟต์แวร์ให้ย้ายไฟล์ exe ในไฟล์ซิปไปยังโฟลเดอร์ในเครื่องแล้วเริ่มต้น (*มีความเป็นไปได้ที่ปัญหาจะเกิดขึ้นหากคุณเริ่มต้นโดยไม่คลายการบีบอัดไฟล์)
เมื่อคุณเปิดไฟล์ exe คุณจะได้รับอนุญาตให้เชื่อมต่อกับเครือข่าย ดังนั้นให้ตรวจสอบเครือข่ายที่บ้านที่ทำงานและเครือข่ายที่ใช้ร่วมกันทั้งหมดและอนุญาต
หน้าจอจะปรากฎเกี่ยวกับ ShadowsocksR by UCSS.7z
คลิก「OK」
ขั้นตอน⒉ คัดลอก Subscription URL
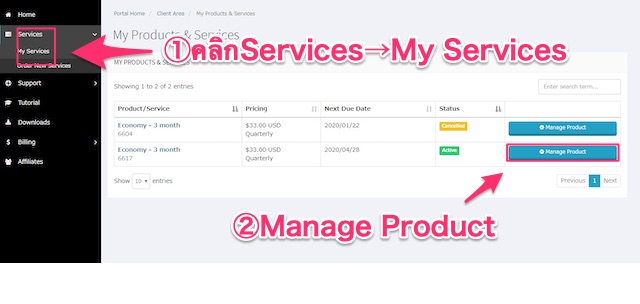 เข้าสู่บัญชีของฉันที่
UCSS Official Website
เข้าสู่บัญชีของฉันที่
UCSS Official Website
- เลือก「Services」→「My Services」
- คลิก「Manage Product」
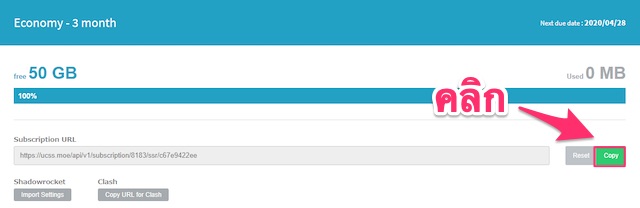
เมื่อ Subscription URL ปรากฏขึ้น คลิก「Copy」
ขั้นตอน⒊ โหลดข้อมูลเซิร์ฟเวอร์
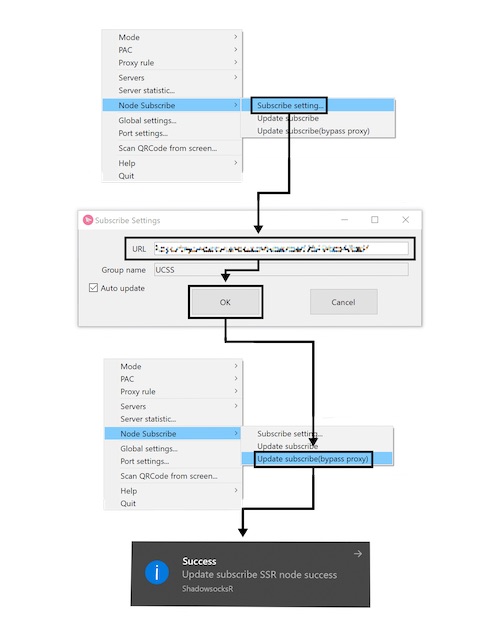
เมื่อคุณเปิด ShadowsocksR for Windows เครื่องหมายเครื่องบินจะปรากฏบนแถบเมนู (※ มันอาจจะปรากฏในเครื่องหมายลูกศร )
- คลิก「Node Subscribe」
- คลิก「Subscribe Setting」
- วาง Subscription URL ที่คัดลอกไว้ก่อนหน้านี้ใน「URL」
- คลิก「OK」
- คลิก「Node Subscribe」
- คลิก「Update Subscrib (bypass proxy)」
การตั้งค่าจะเสร็จสมบูรณ์ เมื่อหน้าจอแสดง Success
วิธีการใช้งาน ShadowsocksR for Windows
เลือก UCSS จากเซิร์ฟเวอร์
เลือกเซิร์ฟเวอร์ที่ต้องการเชื่อมต่อและทำตามขั้นตอนที่แนะนำ
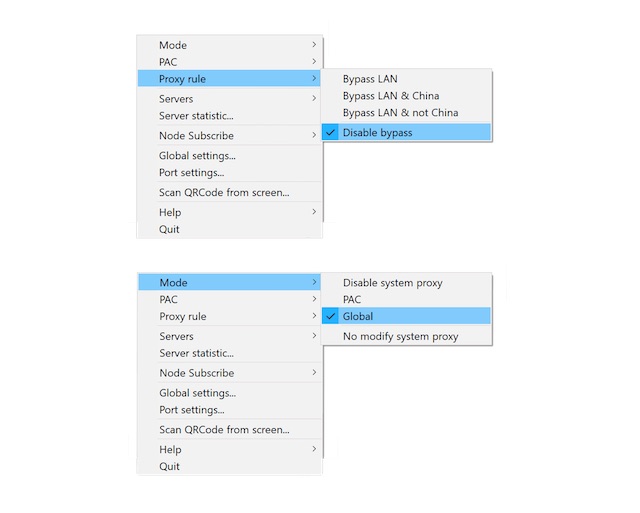
โดยทั่วไปสำหรับ Proxy rule แนะนำให้เลือก「Disabal bypass」
หากคุณไม่ต้องการให้ IP ของจีนผ่านเซิร์ฟเวอร์ SSR ให้เลือก「Bypass LAN และ Chinese」
「Mode」แนะนำโดยทั่วไปว่าเป็น「Global」
- โหมด PAC : รายการเว็บไซต์ที่ถูกบล็อกเท่านั้นที่จะเชื่อมต่อผ่านเซิร์ฟเวอร์ SSR (Blacklist system)
- โหมด Global : การสื่อสารทั้งหมดผ่านเซิร์ฟเวอร์ SSR
แหล่งที่มา:
UCSS Official Website
เข้าเว็บไซด์
UCSS Official Website


