-

-
การลงทะเบียน PrivateVPN / การสมัคร / การตั้งค่า
ในบทความข้างต้น เราจะอธิบายวิธีเริ่มต้นใช้งาน PrivateVPN
หากคุณยังไม่ได้สมัคร ขั้นแรกให้ทำตามขั้นตอนการสมัครจากเว็บไซต์ด้านล่าง
เข้าเว็บไซต์:
PrivateVPN Official Website
ในบทความนี้
- ขั้นตอนการตั้งค่า PrivateVPN บน Windows
- วิธีดาวน์โหลดและใช้งานแอป PrivateVPN บน Windows
การดำเนินการง่ายมาก คุณจะสามารถใช้งานได้ภายใน 3 นาที
PrivateVPN ใช้ได้กับ Windows 7, Windows 8, Windows 10, Windows 11
【Windows】ขั้นตอนการตั้งค่า PrivateVPN
ก่อนอื่นเราจะอธิบายวิธีดาวน์โหลดและการตั้งค่าแอป PrivateVPN บน Windows
ขั้นตอน 1.ดาวน์โหลดและติดตั้งแอปบน Windows
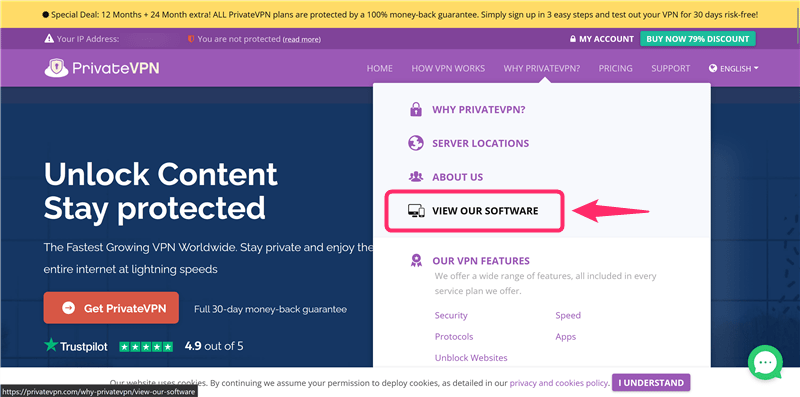
ขั้นแรก เข้าถึง
PrivateVPN Official Website
แล้วคลิก「WHY PRIVATE VPN?」จากนั้นเลือก「VIEW OUR SOFTWARE」
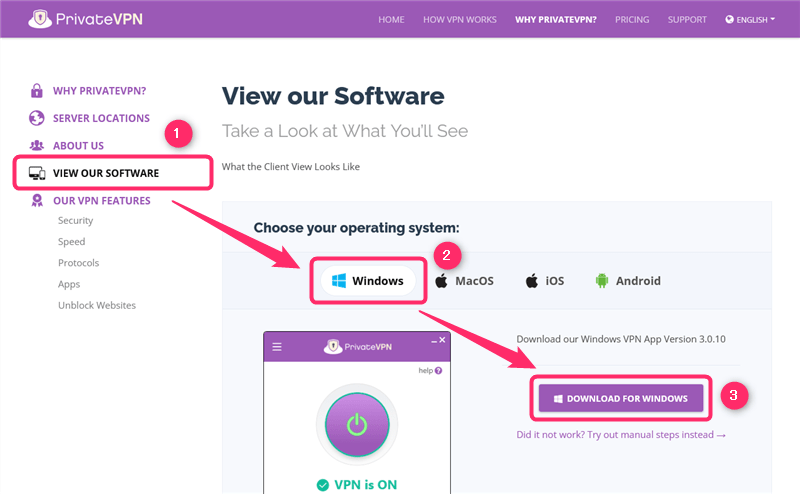
- เลือก「VIEW OUR SOFTWARE」
- เลือก「Windows」
- คลิก「DOWNLOAD FOR WINDOWS」
โปรดเริ่มดาวน์โหลดแอปโดยทำตามขั้นตอน
※ แอปนี้ใช้งานได้กับ Windows7, Windows8, Windows10, Windows11
ขั้นตอน 2.เข้าสู่ระบบแอป
โปรดเริ่มแอปเมื่อการติดตั้งแอปเสร็จสิ้น
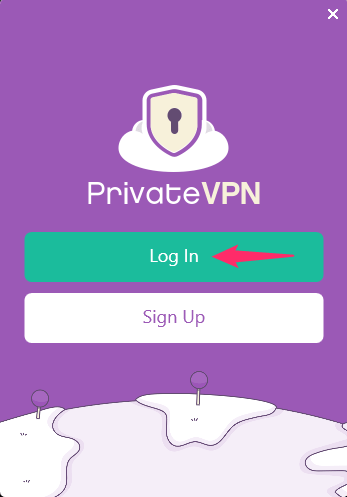
คลิก「Log In」
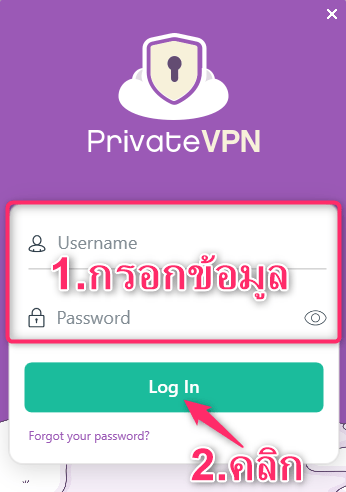
- กรอก「Username」และ「Password」ที่ตั้งไว้ตอนสมัคร
- คลิก「Log In」
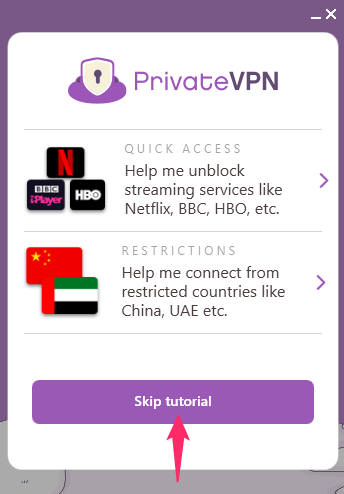
คลิก「Skip tutorial」
เสร็จสิ้นการเข้าสู่ระบบ
เข้าเว็บไซต์:
PrivateVPN Official Website
【Windows】วิธีใช้แอป PrivateVPN
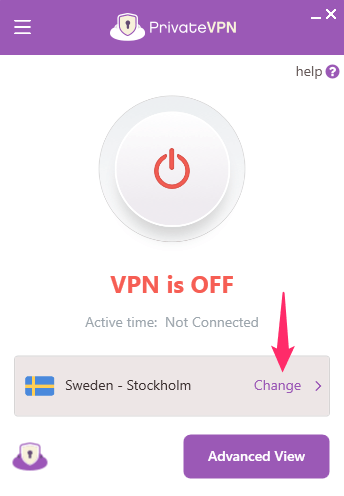
การใช้แอป PrivateVPN นั้นง่ายมาก
ขั้นแรก คลิก「Change」
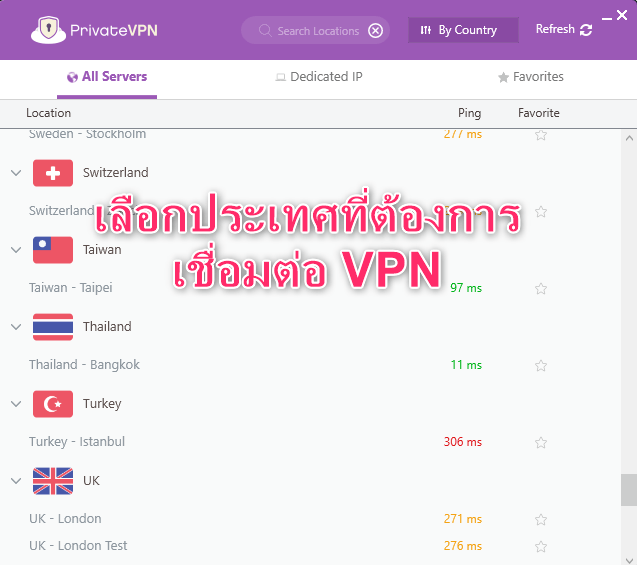
เลือกประเทศและเซิร์ฟเวอร์ที่ต้องการเชื่อมต่อ VPN
บางประเทศมีเซิร์ฟเวอร์หลายเครื่อง และคุณสามารถเปลี่ยนไปใช้เซิร์ฟเวอร์โปรดของคุณได้
ความเร็วในการสื่อสารและบริการที่เข้าถึงได้จะแตกต่างกันไปตามสถานะความแออัดของเซิร์ฟเวอร์ที่เชื่อมต่อ
มาสลับเซิร์ฟเวอร์กันตามสถานการณ์
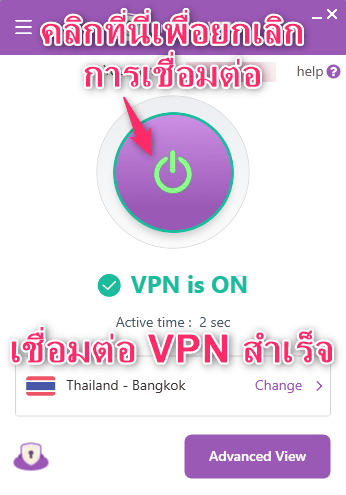
เมื่อสิ่งนี้ปรากฏขึ้นแสดงว่าการเชื่อมต่อ VPN เสร็จสมบูรณ์
คุณสามารถเปิดและปิดการเชื่อมต่อ VPN ได้โดยคลิก「ที่ปุ่มตรงกลาง」
เนื่องจากกลไก VPN ความเร็วในการสื่อสารจะลดลงในขณะที่คุณเชื่อมต่อกับ VPN ดังนั้นอย่าลืมยกเลิกการเชื่อมต่อเมื่อคุณไม่ได้ใช้งาน
เข้าเว็บไซต์:
PrivateVPN Official Website


