-

-
การลงทะเบียน PrivateVPN / การสมัคร / การตั้งค่า
ในบทความข้างต้น เราได้อธิบายขั้นตอนการสมัคร PrivateVPN
หากคุณยังไม่ได้สมัคร โปรดทำตามขั้นตอนจากเว็บไซต์ด้านล่าง
เข้าเว็บไซต์:
PrivateVPN Official Website
ในบทความนี้
- ขั้นตอนการตั้งค่า PrivateVPN บน macOS
- วิธีดาวน์โหลดและใช้งานแอป PrivateVPN บน MacOS
เราจะอธิบายพร้อมภาพประกอบ
สามารถตั้งค่าได้อย่างง่ายดายในเวลาประมาณ 3 นาที
【Mac】ขั้นตอนการตั้งค่า PrivateVPN
ในการใช้ PrivateVPN บน Mac ก่อนอื่นเราจะอธิบายวิธีดาวน์โหลดและตั้งค่าแอปพลิเคชัน
ขั้นตอน 1.ดาวน์โหลดและติดตั้งแอปบน MacOS
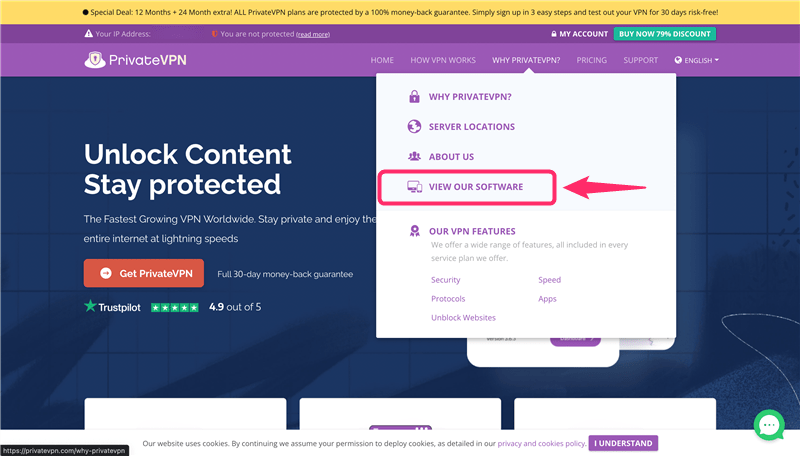
ขั้นแรก ให้เข้าถึง
PrivateVPN Official Website
แล้วคลิก「WHY PRIVATE VPN?」จากนั้นเลือก「VIEW OUR SOFTWARE」
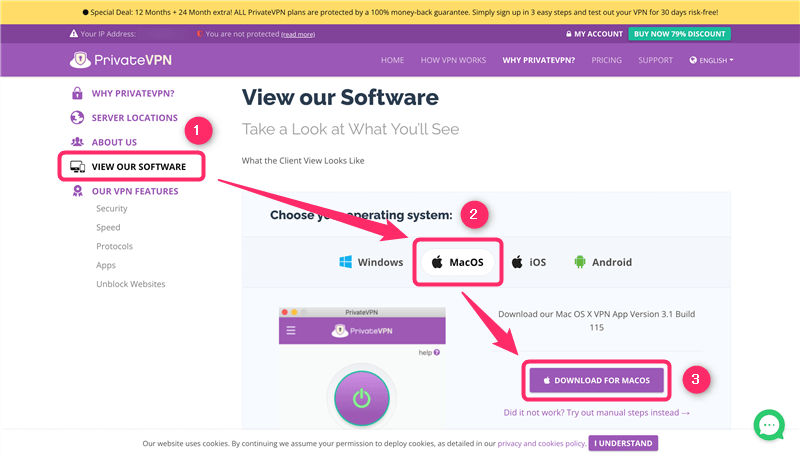
- เลือก「VIEW OUR SOFTWARE」
- เลือก「MacOS」
- คลิก「DOWNLOAD FOR MACOS」
ทำการดาวน์โหลดแอปตามขั้นตอน
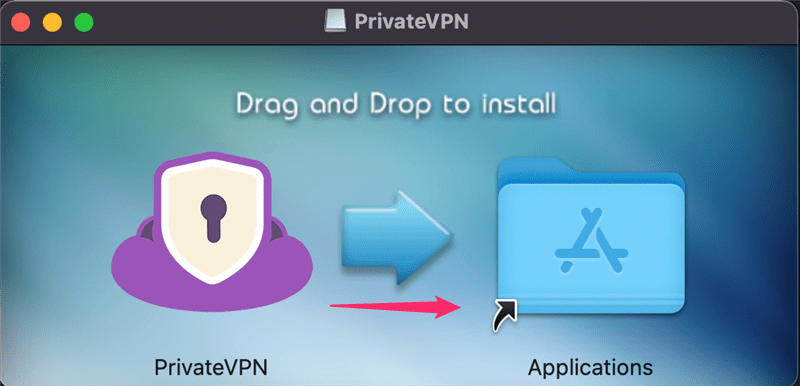
ลาก「PrivateVPN」ไปที่「Applications」
หน้าจอจะปรากฎคำถามว่าคุณต้องการเปิดแอป PrivateVPN ที่ดาวน์โหลดไหม?
คลิก「เปิด」จากนั้นป้อนรหัสผ่าน Mac ของคุณแล้ว คลิก「ตกลง」
ขั้นตอน 2.เข้าสู่ระบบแอป PrivateVPN
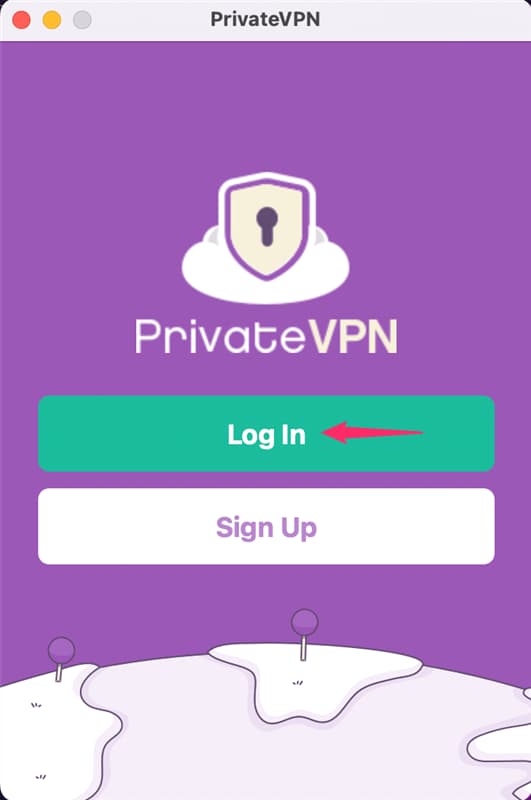
หลังจากติดตั้งแอปแล้ว เปิดแอปแล้วคลิก「Log In」
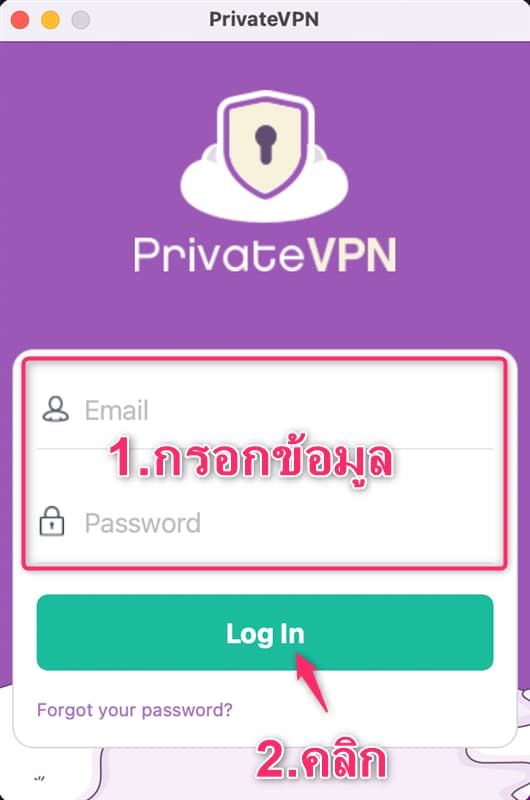
- กรอก「Email」และ「Password」ที่ตั้งไว้ตอนสมัคร
- คลิก「Log In」
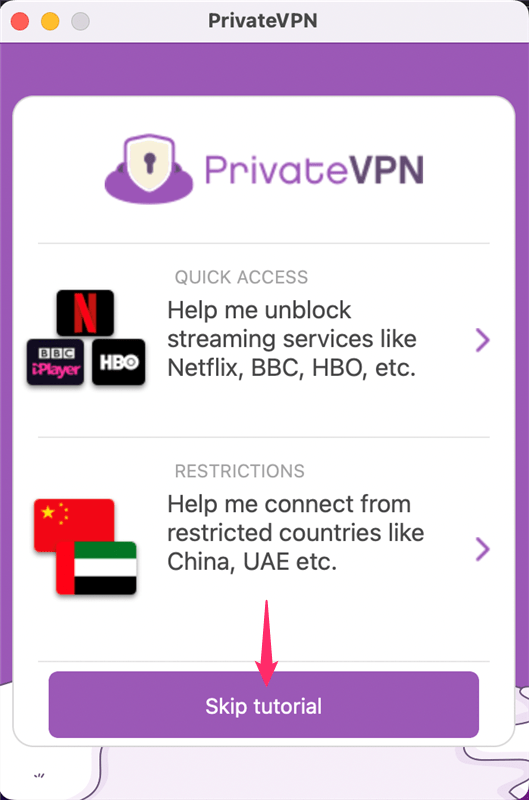
คลิก「Skip tutorial」
เสร็จสิ้นการเข้าสู่ระบบแอป
เข้าเว็บไซต์:
PrivateVPN Official Website
【Mac】วิธีใช้แอป PrivateVPN
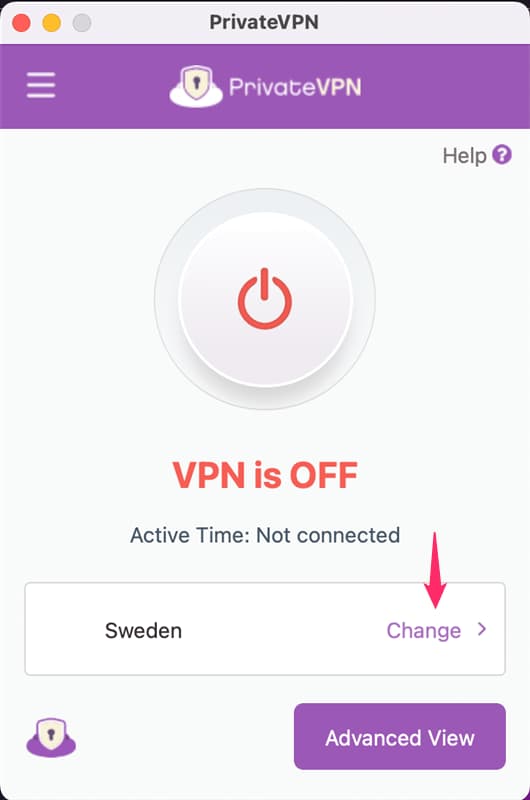
การใช้แอป PrivateVPN นั้นง่ายมาก
ขั้นแรก คลิก「Change」
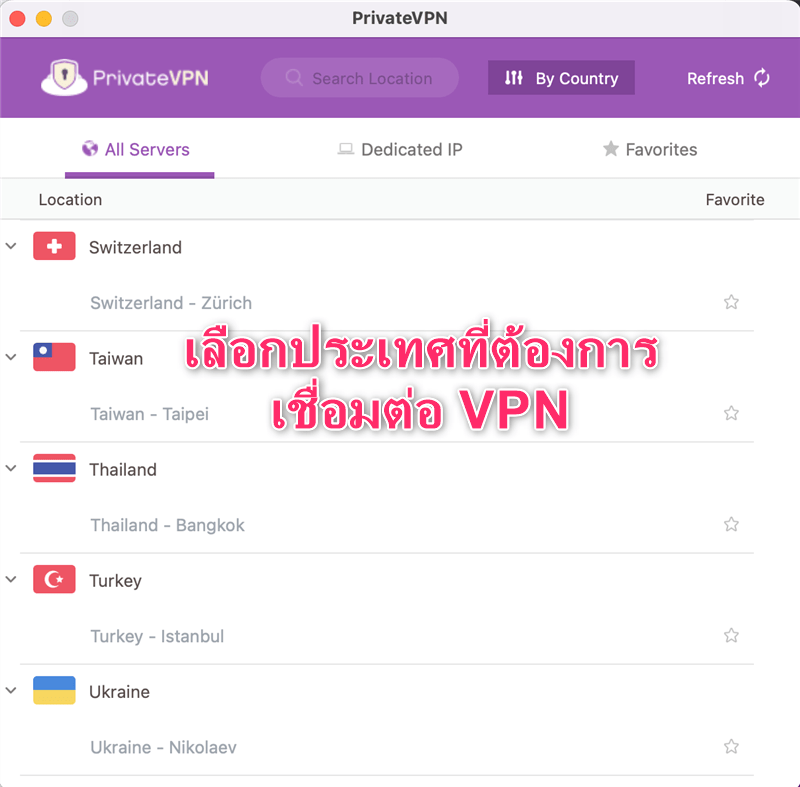
เลือกประเทศและเซิร์ฟเวอร์ที่ต้องการเชื่อมต่อ
มีเซิร์ฟเวอร์หลายเครื่องในบางประเทศ และคุณสามารถเปลี่ยนไปใช้เซิร์ฟเวอร์ที่คุณชื่นชอบได้
ความเร็วในการสื่อสารและบริการที่เข้าถึงได้จะแตกต่างกันไปขึ้นอยู่กับสถานะความแออัดของเซิร์ฟเวอร์ที่เชื่อมต่อ
ลองเปลี่ยนเซิร์ฟเวอร์ตามสถานการณ์
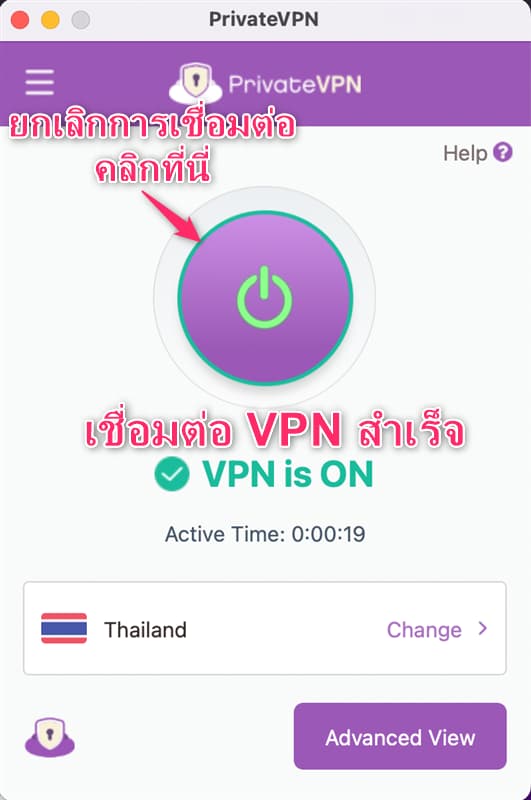
เมื่อสิ่งนี้ปรากฏขึ้นแสดงว่าการเชื่อมต่อ VPN เสร็จสมบูรณ์
คุณสามารถเปิดและปิดการเชื่อมต่อ VPN ได้โดยคลิก「ปุ่มตรงกลาง」
เนื่องจากกลไก VPN ความเร็วในการสื่อสารจะช้าระหว่างการเชื่อมต่อ VPN ดังนั้นให้ยกเลิกการเชื่อมต่อ VPN เมื่อคุณไม่ต้องการใช้
เข้าเว็บไซต์:
PrivateVPN Official Website


