-

-
การลงทะเบียน CyberGhostVPN / การสมัคร / การตั้งค่า
ในบทความข้างต้นได้อธิบายถึงวิธีการเริ่มต้นกับ CyberGhostVPN
เข้าเว็บไซด์
CyberGhost Official Website
ในบทความนี้
- ขั้นตอนการตั้งค่า CyberGhost บน macOS
- วิธีดาวน์โหลดและใช้งานแอป CyberGhost บน Mac
เราจะอธิบายด้วยภาพประกอบ (รูปภาพอาจจะเป็นภาษาอังกฤษหรือญี่ปุ่น ต้องขออภัย) แต่สามารถทำตามขั้นตอนที่อธิบายไว้ได้ตามปกติ
【Mac】วิธีตั้งค่า CyberGhost VPN
ในการใช้ CyberGhost บน Mac อันดับแรกเราจะอธิบายขั้นตอนการตั้งค่า
เข้าเว็บไซด์
CyberGhost Official Website
ขั้นตอน 1.เข้าสู่บัญชี CyberGhost
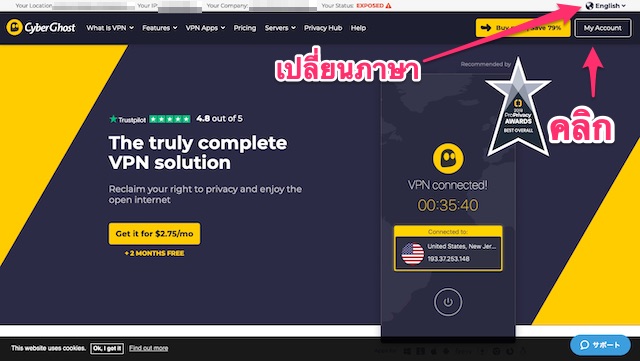
เข้าสู่บัญชีของฉันจาก
CyberGhost Official Website
คลิก「My Account」ที่ด้านบนขวาของหน้าจอ
คุณสามารถกดเปลี่ยนภาษาได้ที่มุมขวาด้านบน
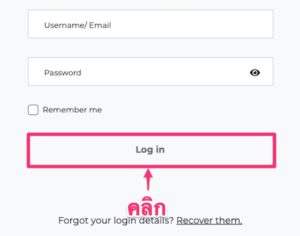
- กรอก「Username」หรือ「Email」
- กรอก「Password」
- คลิก「Log In」
ขั้นตอน 2.ดาวน์โหลดและติดตั้งแอปบน Mac
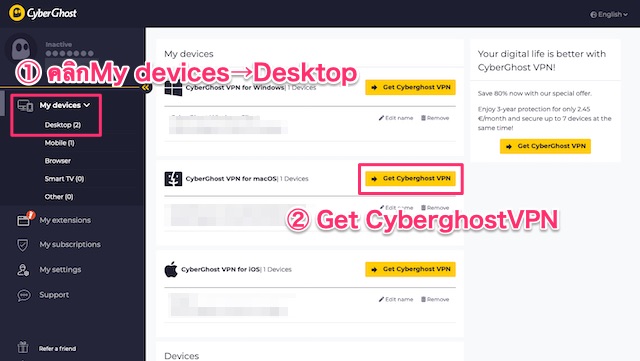
- เลือก「My devices」→「Desktop」
- เลือก「Get Cyberghost VPN」
โปรดทำตามขั้นตอนเพื่อเริ่มดาวน์โหลดแอป CyberGhost บน Mac ของคุณ

เมื่อตัวติดตั้ง CyberGhostVPN ปรากฏขึ้นให้คลิก「ดำเนินการต่อ」
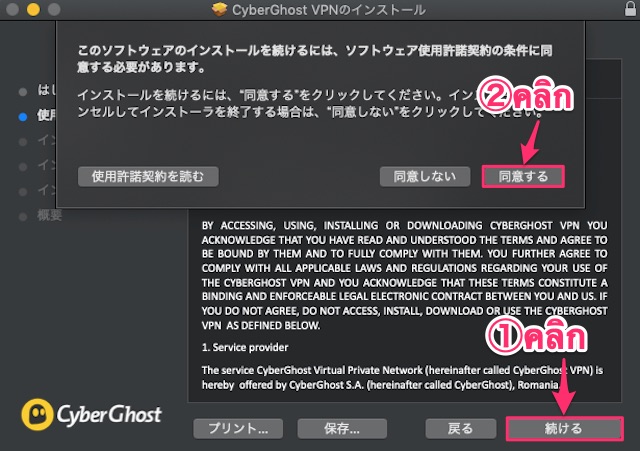
ข้อตกลงสิทธิ์การใช้งานซอฟต์แวร์จะปรากฏขึ้น
- เลือก「ดำเนินการต่อ」
- เลือก「ฉันเห็นด้วย」
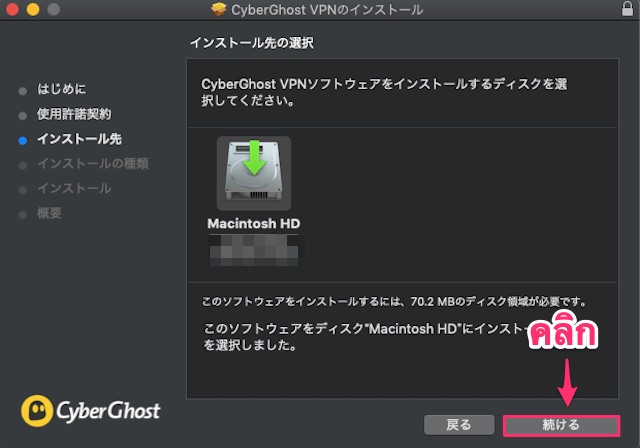
คลิก「ดำเนินการต่อ」
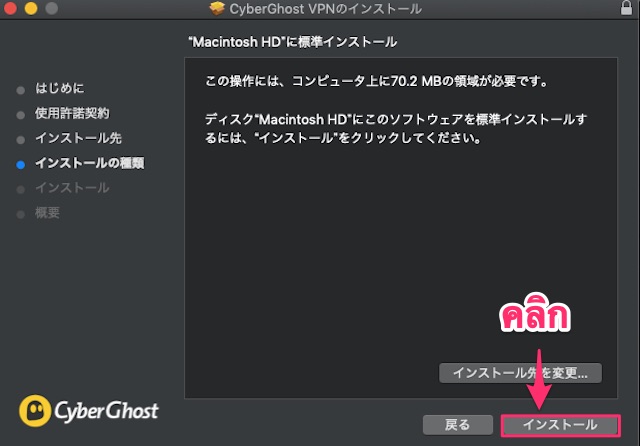
คลิก「ติดตั้ง」
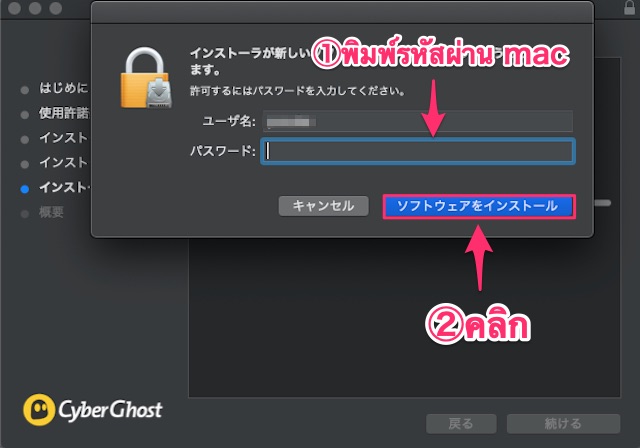
คุณจะถูกขออนุญาตติดตั้ง
- ป้อนรหัสผ่าน「 mac login」
- คลิก「ติดตั้งซอฟต์แวร์」
คลิกเพื่อทำการติดตั้ง
ขั้นตอน 3.ลงชื่อเข้าใช้แอป
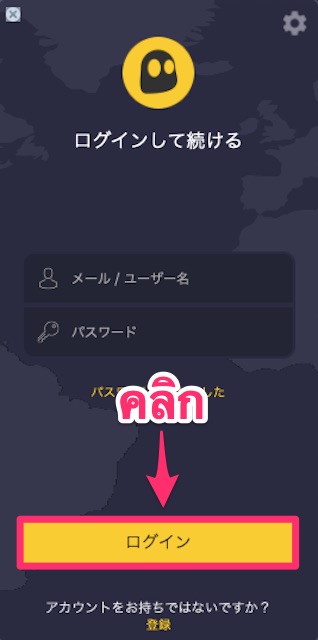
เปิดแอปเมื่อการติดตั้งเสร็จสมบูรณ์
- กรอก「Username」หรือ「Email」
- กรอก「Password」
- คลิก「Log In」
นี่เป็นการลงชื่อเข้าใช้แอปพลิเคชันให้เสร็จสมบูรณ์
【Mac】วิธีใช้แอป CyberGhost VPN
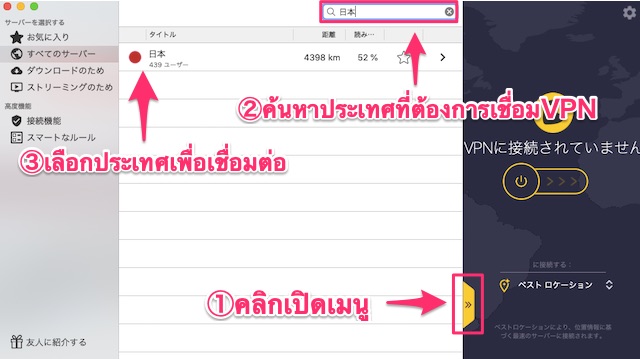
- คลิกที่ปุ่มสีเหลืองเพื่อเปิดเมนู
- ค้นหาประเทศที่คุณต้องการเชื่อมต่อจากหน้าต่างค้นหาบนหน้าจอ
- เลือกประเทศเพื่อเชื่อมต่อ VPN
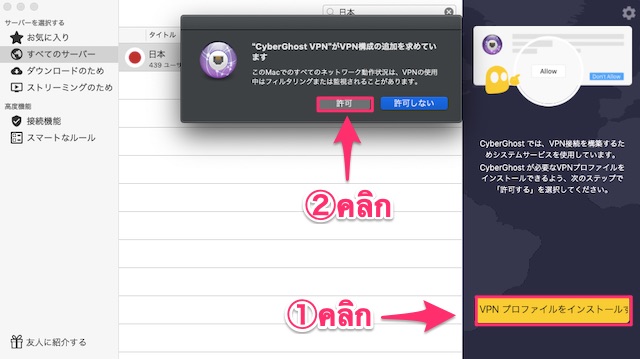
- คลิก「ติดตั้งVPN」
- คลิก「อนุญาต」
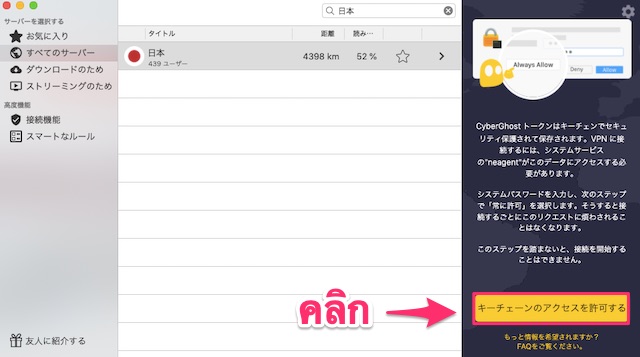
คลิก「อนุญาตการเข้าถึงพวงกุญแจ」

- ป้อนรหัสผ่านการเข้าสู่ระบบ Mac ของคุณ
- คลิก「เสมอ」หรือ「อนุญาต」
การเลือก「อนุญาตเสมอ」จะช่วยให้คุณไม่ต้องกังวลกับการป้อนรหัสผ่านใหม่ทุกครั้ง ดังนั้นจึงทำได้ง่ายขึ้นในการใช้ครั้งถัดไป
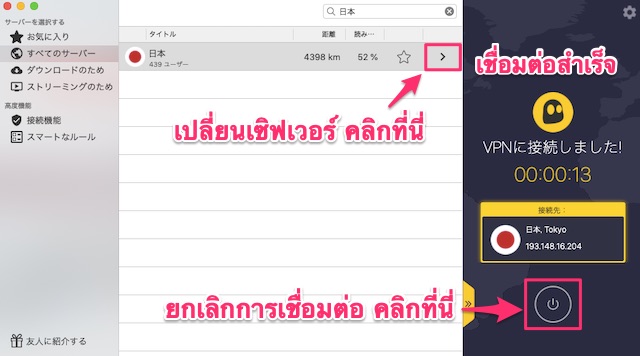
หากหน้าจอสลับเป็นแบบนี้แสดงว่า การเชื่อมต่อ VPN สำเร็จ
คลิกปุ่มที่ด้านล่างขวาของหน้าจอเพื่อยกเลิกการเชื่อมต่อ VPN
หากต้องการเปลี่ยนเซิร์ฟเวอร์ให้เลือกลูกศรทางด้านขวาของชื่อประเทศ
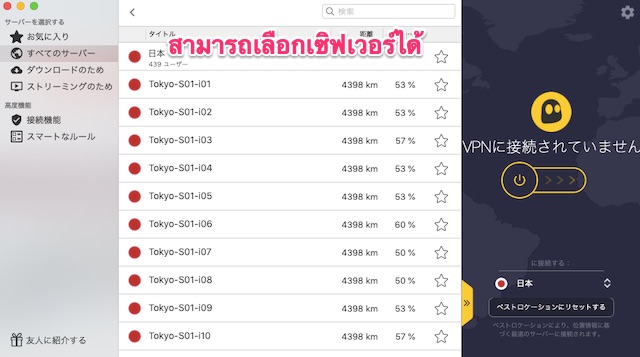
ด้วยเซิร์ฟเวอร์จำนวนมากคุณสามารถเลือกสิ่งที่คุณต้องการ
โดยทั่วไปจะไม่มีปัญหาหากคุณเลือกเซิร์ฟเวอร์ที่แสดงที่ด้านบน


