-

-
การลงทะเบียน BullVPN / การสมัคร / การตั้งค่า
ในบทความข้างต้น เราได้อธิบายวิธีการสมัคร BullVPN
หากคุณยังไม่ได้สมัคร สามารถสมัครจากเว็บไซต์ด้านล่าง
เฉพาะผู้ที่สมัครจากเว็บไซต์นี้เท่านั้น รับส่วนลด 10% เพียงกรอกโค้ดส่วนลด : vpnhajime
เข้าเว็บไซต์:
BullVPN Official Website
ในบทความนี้
- ขั้นตอนการตั้งค่า BullVPN บน macOS
- วิธีดาวน์โหลดและใช้งานแอป BullVPN บน MacOS
เราจะอธิบายพร้อมภาพประกอบเพื่อให้เข้าใจได้ง่าย
BullVPN ยังไม่มีแอปสำหรับ Mac เท่านั้น แต่คุณสามารถตั้งค่าและใช้งาน BullVPN บน Mac ของคุณได้อย่างง่ายดาย
【Mac】วิธีตั้งค่า BullVPN
ในการใช้ BullVPN บน Mac ก่อนอื่นเราจะอธิบายวิธีการตั้งค่า BullVPN
เข้าเว็บไซต์
BullVPN Official Website
ขั้นตอน 1.เข้าสู่บัญชี BullVPN
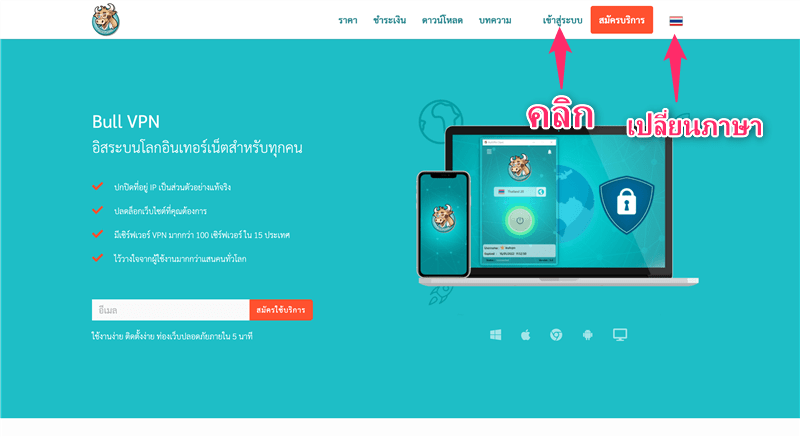
ขั้นแรก ให้เข้าไปที่
BullVPN
แล้วคลิก「เข้าสู่ระบบ」
※ เปลี่ยนภาษาได้จากการตั้งค่าภาษาที่มุมขวาบนของหน้าจอ
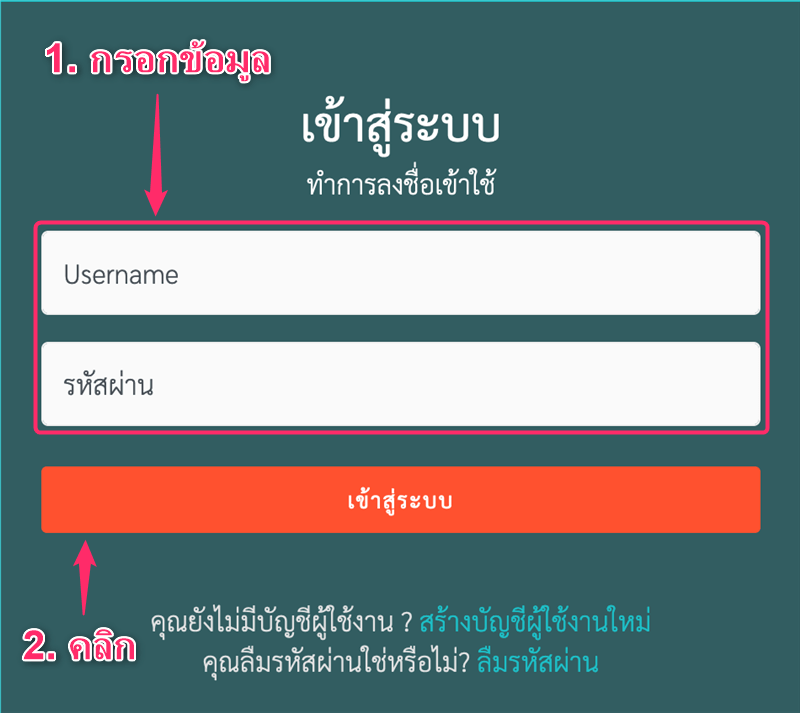
- ป้อน「Username」และ「รหัสผ่าน」
- คลิก「เข้าสู่ระบบ」
ลงชื่อเข้าใช้บัญชีของคุณ
ขั้นตอน ⒉ดาวน์โหลดไฟล์การตั้งค่าบน Mac
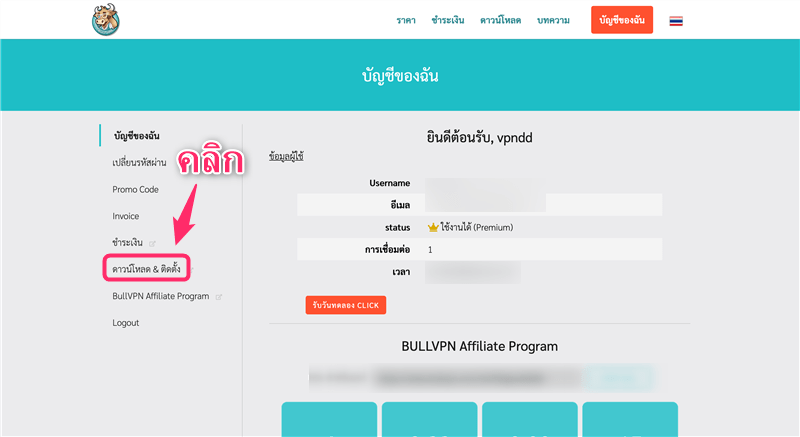
หลังจากเข้าสู่ระบบบัญชีแล้วคลิก「ดาวน์โหลด & ติดตั้ง」
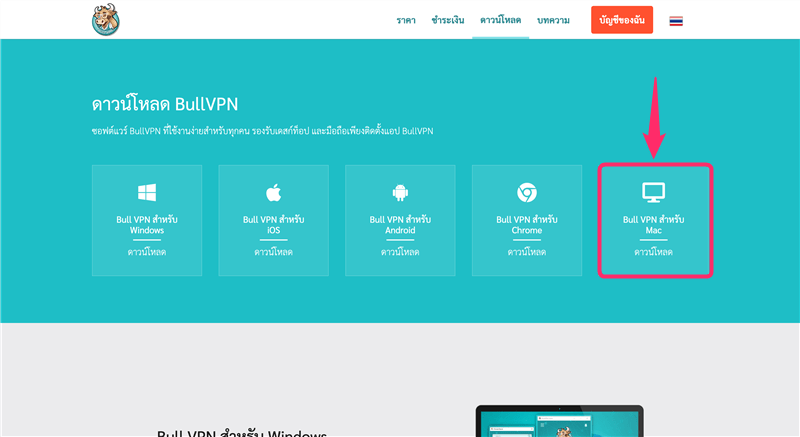
คลิก「Bull VPN สำหรับ Mac」
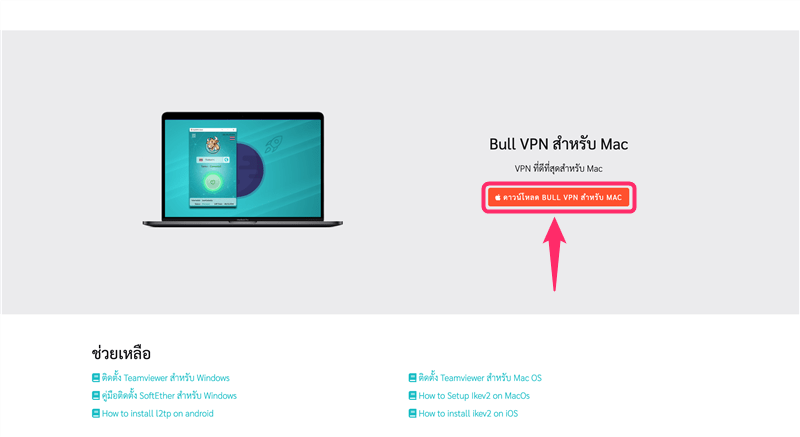
คลิก「ดาวน์โหลด BULL VPN สำหรับ MAC」
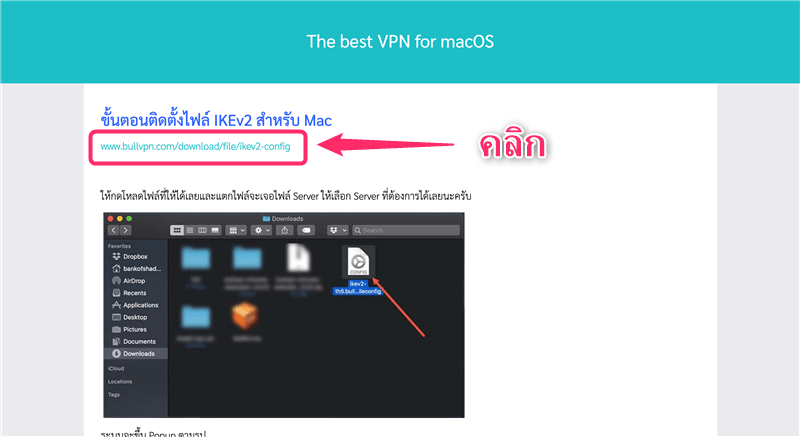
คลิก Link เพื่อเริ่มดาวน์โหลดไฟล์
ขั้นตอน ⒊ติดตั้งการตั้งค่าบน Mac
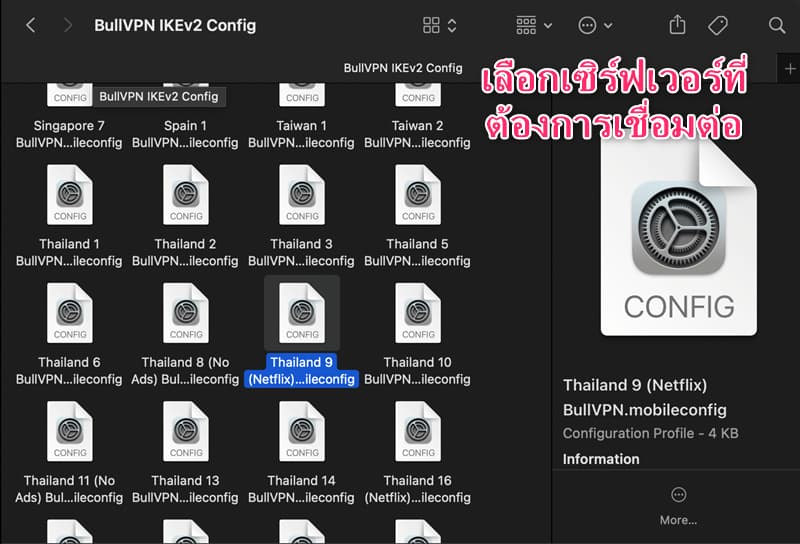
เมื่อคุณเปิดไฟล์ที่ดาวน์โหลด ข้อมูลเซิร์ฟเวอร์จะแสดงดังนี้
คลิก「เซิร์ฟเวอร์ที่คุณต้องการใช้กับ BullVPN」
ครั้งนี้เราเลือกเซิร์ฟเวอร์ที่ดีที่สุดสำหรับการรับชมบริการสตรีมมิ่ง「Thailand 9 (Netflix)」
- เซิร์ฟเวอร์ Netflix : เหมาะสำหรับผู้ที่ต้องการใช้บริการสตรีมมิ่งเช่น Netflix โดยใช้ VPN
- เซิร์ฟเวอร์ No Ads : จะลดการแสดงโฆษณาบนเว็บไซต์และเกม (※ โฆษณา YouTube ไม่ลดลง)
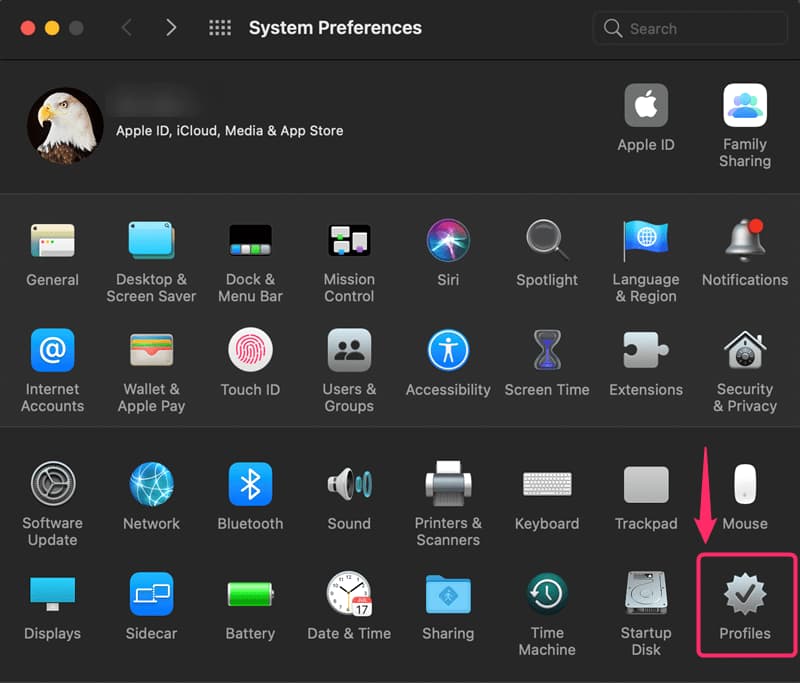
เปิดการตั้งค่าระบบบน Mac ของคุณแล้วคลิก「Profiles」
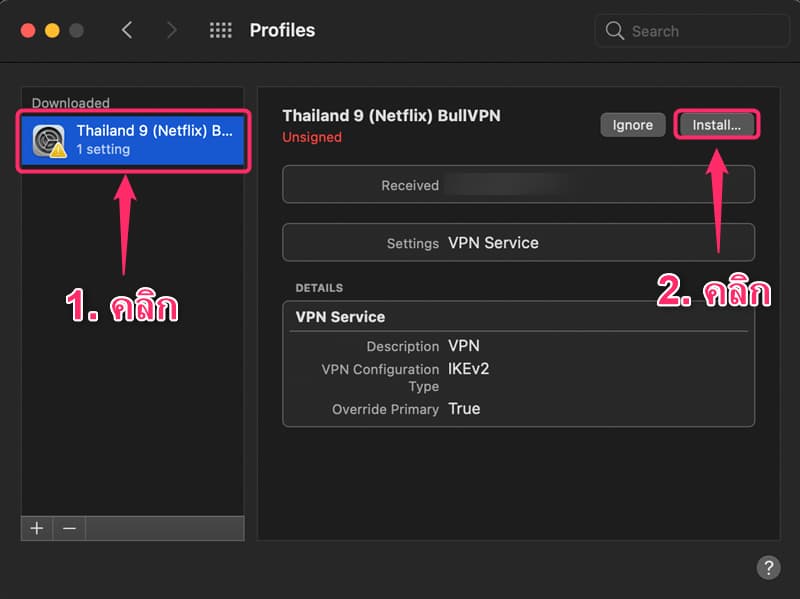
- เลือกเซิร์ฟเวอร์
- คลิก「Install」
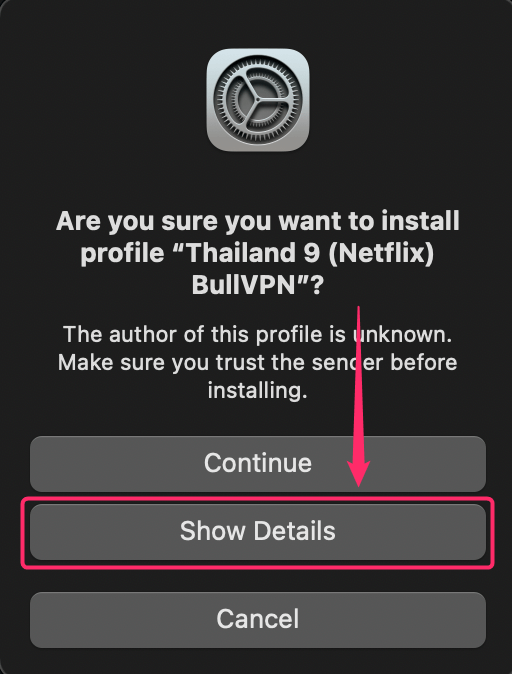
คลิก「Show Details」
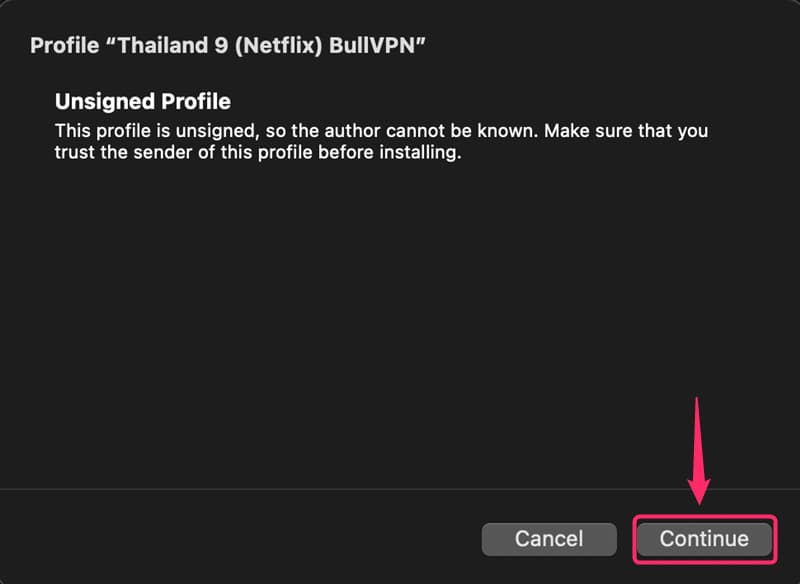
คลิก「Continue」
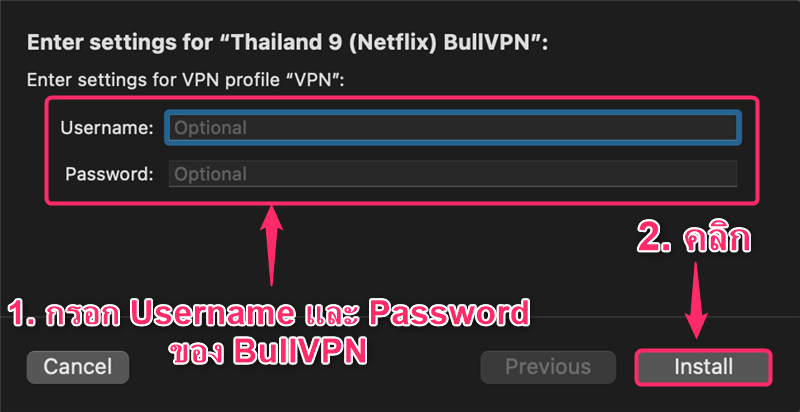
- ป้อน「Username」และ「Password」
- คลิก「Install」
โปรดทำการติดตั้งให้เสร็จสิ้นโดยทำตามขั้นตอน
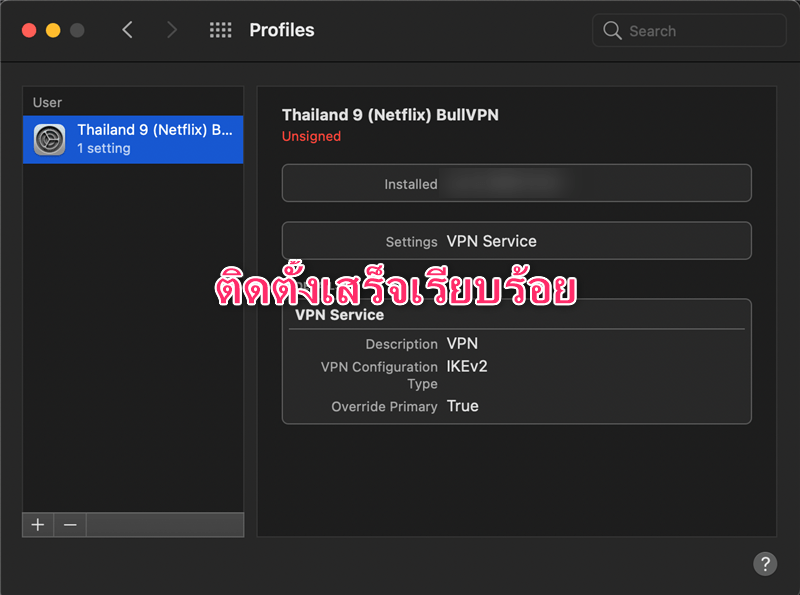
เมื่อสิ่งนี้ปรากฏขึ้นแสดงว่าการตั้งค่าเสร็จสมบูรณ์
【Mac】วิธีใช้แอป BullVPN
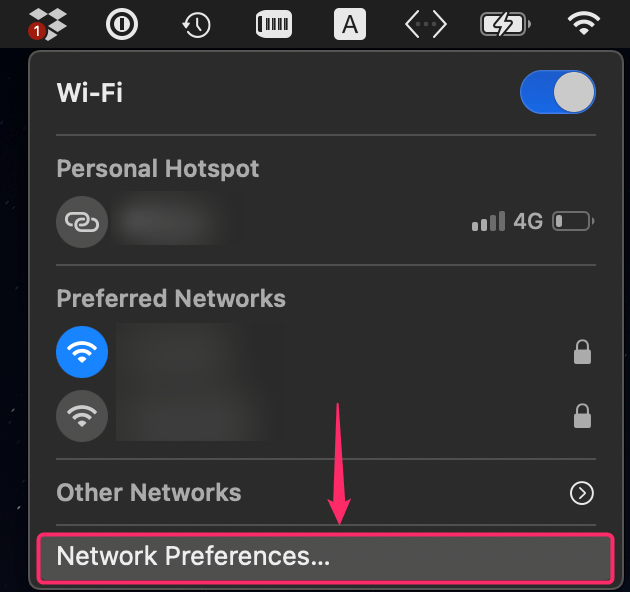
แอป BullVPN ใช้งานง่ายมาก
ขั้นแรก คลิกไอคอน WiFi แล้วคลิก「Network Preferences」
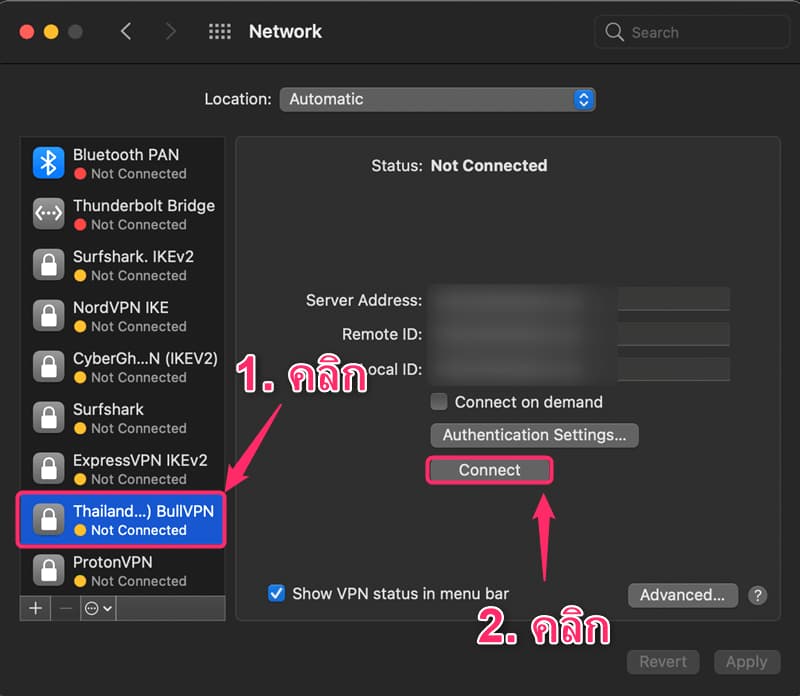
- เลือก「BullVPN」
- คลิก「Connect」
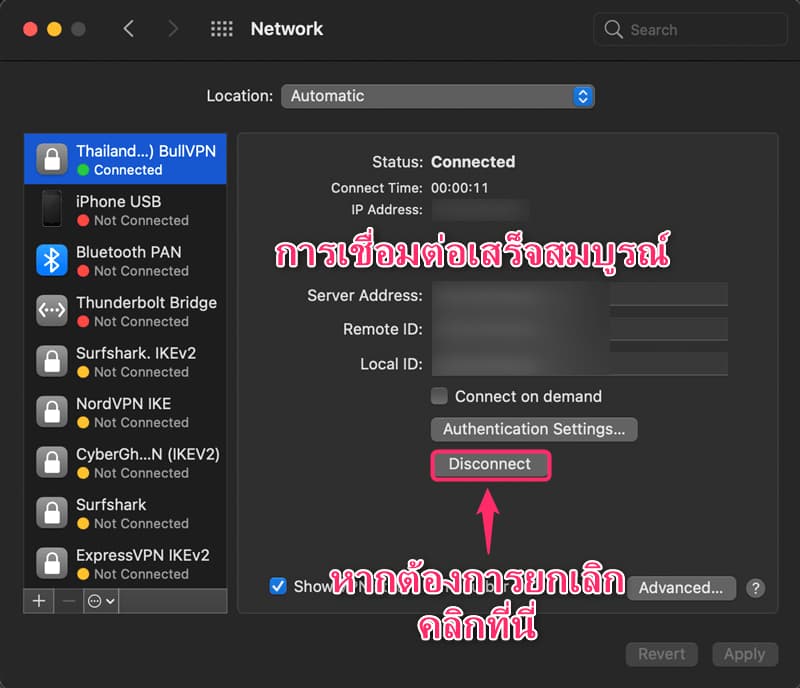
เมื่อสิ่งนี้ปรากฏขึ้น แสดงว่าการเชื่อมต่อ VPN เสร็จสมบูรณ์
หากต้องการยกเลิกการเชื่อมต่อ VPN ให้คลิก「Disconnect」
เนื่องจากกลไก VPN ความเร็วในการสื่อสารจะลดลงระหว่างการเชื่อมต่อ VPN ดังนั้นโปรดยกเลิกการเชื่อมต่อเมื่อคุณไม่ได้ใช้ VPN
เข้าเว็บไซต์
BullVPN Official Website


