-

-
การลงทะเบียน BullVPN / การสมัคร / การตั้งค่า
ในบทความข้างต้น เราได้อธิบายวิธีการสมัคร BullVPN
หากคุณยังไม่มีบัญชี สามารถสมัครได้จากเว็บไซด์ด้านล่าง
เฉพาะผู้ที่สมัครจากเว็บไซต์นี้เท่านั้น รับส่วนลด 10% เพียงกรอกโค้ดส่วนลด : vpnhajime
เข้าเว็บไซต์:
BullVPN Official Website
ในบทความนี้
- ขั้นตอนการตั้งค่า BullVPN บน Windows
- วิธีดาวน์โหลดและใช้งานแอป BullVPN บน Windows
เราจะอธิบายโดยใช้ภาพประกอบเพื่อให้เข้าใจได้ง่าย ๆ
แอป BullVPN สามารถใช้ได้กับ Windows 7, Windows 8, Windows 10 และ Windows 11
【Windows】วิธีตั้งค่า BullVPN
ในการใช้ BullVPN บน Windows ก่อนอื่นเราจะอธิบายวิธีดาวน์โหลดและตั้งค่าแอป BullVPN
เข้าเว็บไซต์
BullVPN Official Website
ขั้นตอน 1.เข้าสู่บัญชี BullVPN
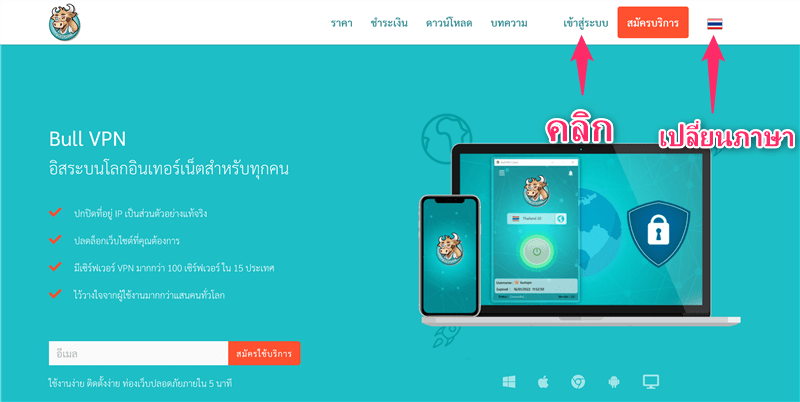
ขั้นแรกเข้าไปที่
BullVPN
แล้วคลิก「เข้าสู่ระบบ」
※ เปลี่ยนภาษาได้จากการตั้งค่าภาษาที่มุมขวาบนของหน้าจอ
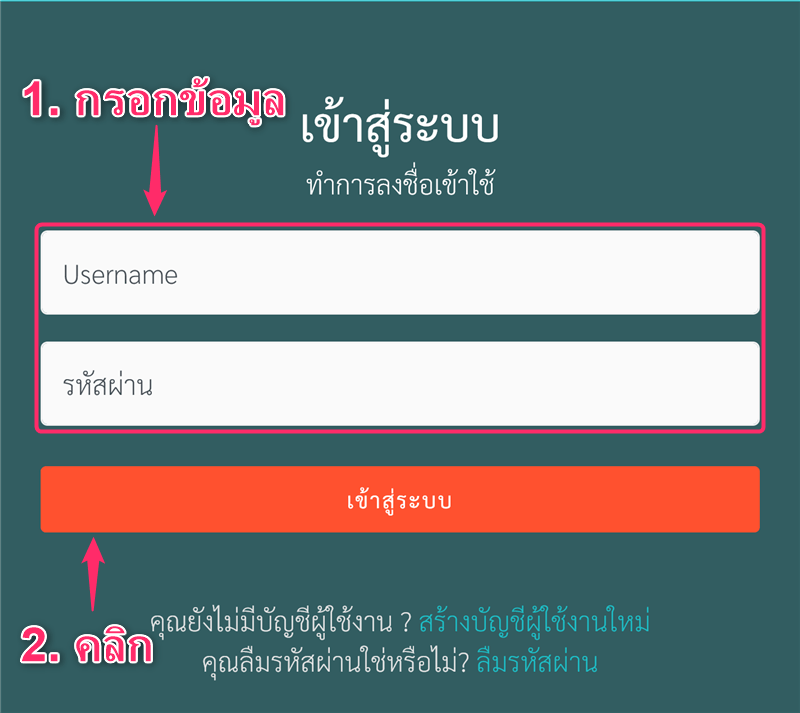
- ป้อน「Username」และ「รหัสผ่าน」
- คลิก「เข้าสู่ระบบ」
ลงชื่อเข้าใช้บัญชีของคุณ
ขั้นตอน 2.ดาวน์โหลดและติดตั้งแอปบน Windows
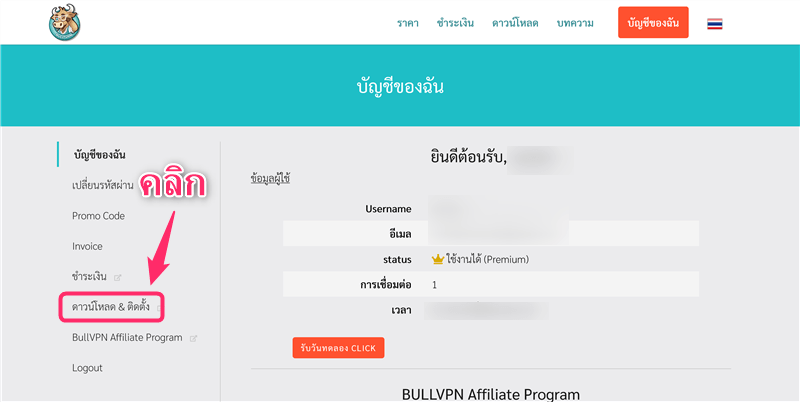
หลังจากเข้าสู่ระบบบัญชีแล้ว คลิก「ดาวน์โหลด & ติดตั้ง」
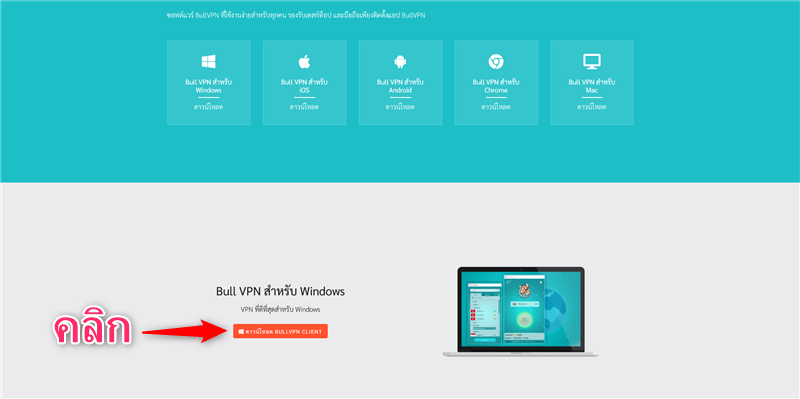
คลิก「ดาวน์โหลด BULLVPN CLIENT」
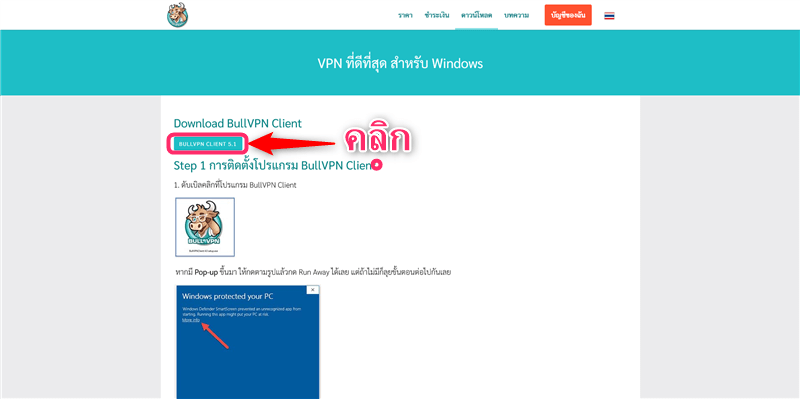
คลิก「BULL VPN CLIENT 5.1」เพื่อเริ่มดาวน์โหลดแอป
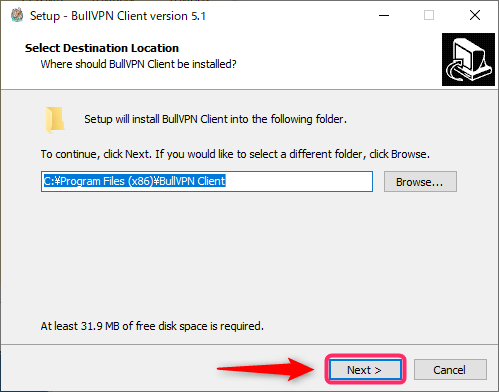
คลิก「Next」
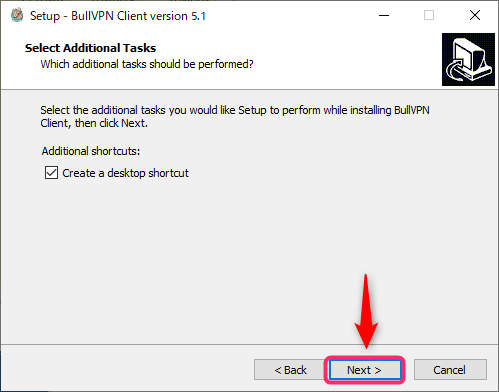
คลิก「Next
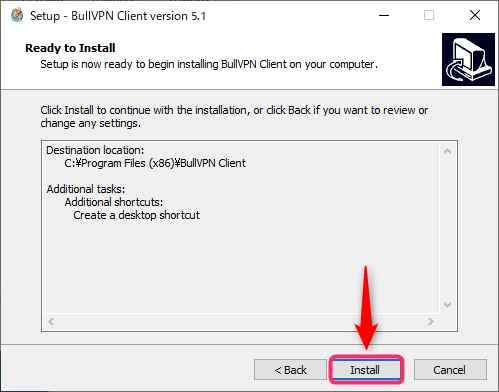
คลิก「Install」
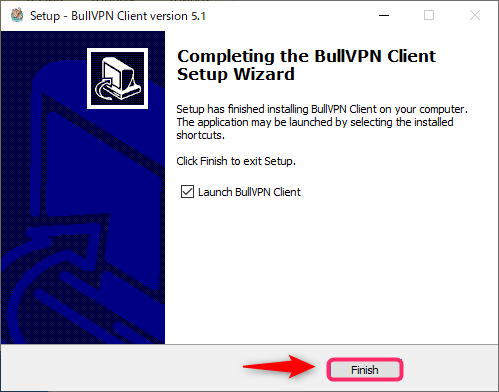
คลิก「Finish」
ขั้นตอน 3.เข้าสู่ระบบแอป
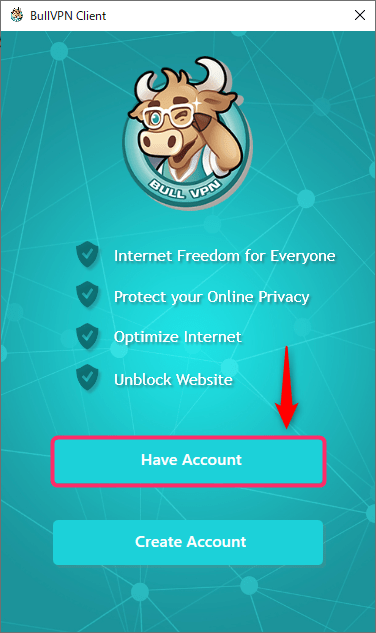
หลังจากติดตั้งแอปแล้ว เปิดแอปแล้วคลิก「Have Account」
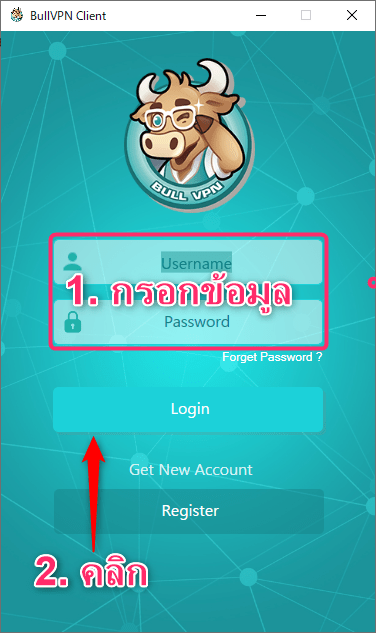
- ป้อน「Username」และ「Password」
- คลิก「Login」
เข้าสู่ระบบให้สมบูรณ์โดยทำตามขั้นตอน
【Windows】วิธีใช้แอป BullVPN
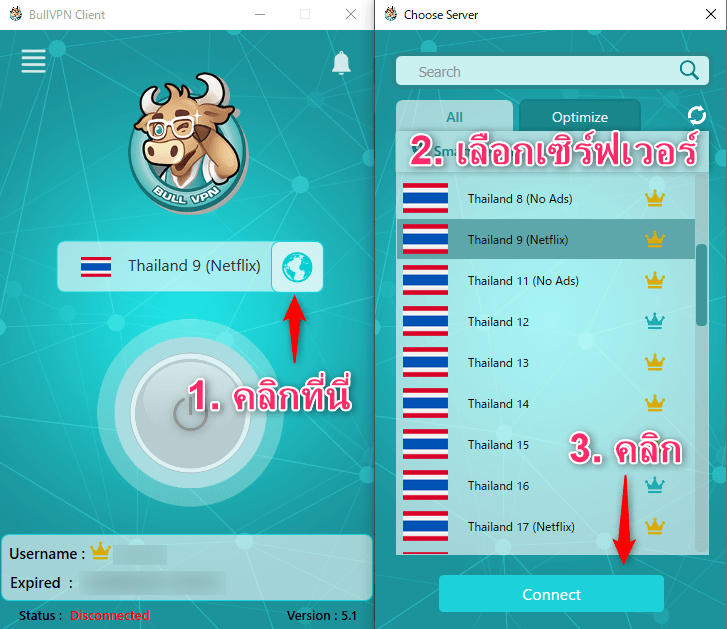
แอป BullVPN ใช้งานง่ายมาก
- คลิก「ไอคอนโลก」
- เลือก「เซิร์ฟเวอร์」ที่ต้องการเชื่อมต่อ
- คลิก「Connect」
มีเซิร์ฟเวอร์มากมายขึ้นอยู่กับประเทศที่เชื่อมต่อกับ VPN และสามารถสลับระหว่างเซิร์ฟเวอร์ได้
- เซิร์ฟเวอร์ Netflix : เหมาะสำหรับผู้ที่ต้องการใช้บริการสตรีมมิ่งเช่น Netflix โดยใช้ VPN
- เซิร์ฟเวอร์ No Ads : ลดการแสดงโฆษณาบนเว็บไซต์และเกม (※ โฆษณา YouTube ไม่ลดลง)
ความเร็วในการสื่อสารและบริการที่สามารถเข้าถึงได้นั้นแตกต่างกันไปตามสถานะความแออัดของเซิร์ฟเวอร์ที่เชื่อมต่อ ดังนั้นเรามาสลับเซิร์ฟเวอร์ตามสถานการณ์กันเถอะ
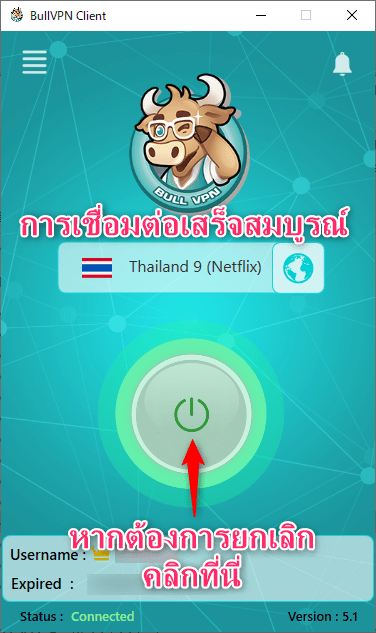
เมื่อสิ่งนี้ปรากฏขึ้นแสดงว่าการเชื่อมต่อ VPN เสร็จสมบูรณ์
หากต้องการยกเลิกการเชื่อมต่อ VPN ให้คลิกปุ่มตรงกลาง
เนื่องจากกลไกของ VPN ความเร็วในการสื่อสารจะลดลงระหว่างการเชื่อมต่อ ดังนั้นโปรด「ยกเลิกการเชื่อมต่อ」เมื่อคุณไม่ได้ใช้ VPN
เข้าเว็บไซต์
BullVPN Official Website


