-

-
การลงทะเบียน VyprVPN / แอพพลิเคชัน / การตั้งค่า
เราอธิบายวิธีเริ่มต้นใช้งาน VyprVPN ไว้ในบทความด้านบน
หากคุณยังไม่ได้สมัคร สามารถสมัครจากเว็บไซต์ด้านล่าง
เข้าเว็บไซต์
VyprVPN Official Website
ในบทความนี้
- วิธีการตั้งค่า VyprVPN บน Windows
- วิธีดาวน์โหลดและใช้งานแอพ VyprVPN บน Windows
เราจะอธิบายพร้อมภาพประกอบ
แอพ VyprVPN สามารถใช้ได้กับ Windows 7, Windows 8, Windows 10, Windows 11
【Windows】ขั้นตอนการตั้งค่า VyprVPN
ในการใช้ VyprVPN บน Windows ก่อนอื่นเราจะอธิบายวิธีตั้งค่าแอพ VyprVPN
เข้าเว็บไซต์
VyprVPN Official Website
ขั้นตอน⒈ เข้าสู่บัญชี VyprVPN
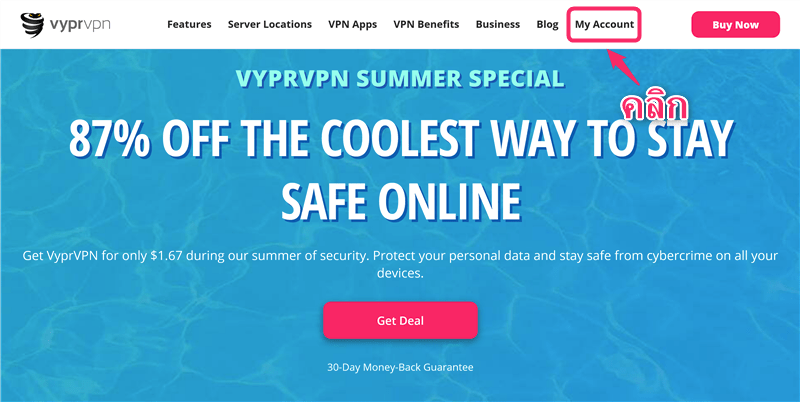
ไปที่
VyprVPN Official Website
และเข้าสู่ระบบ VyprVPN
คลิก "My Account" ที่ด้านบนขวาของหน้าจอ
※ ปัจจุบันเว็บไซต์ของ VyprVPN ยังไม่รองรับภาษาไทย
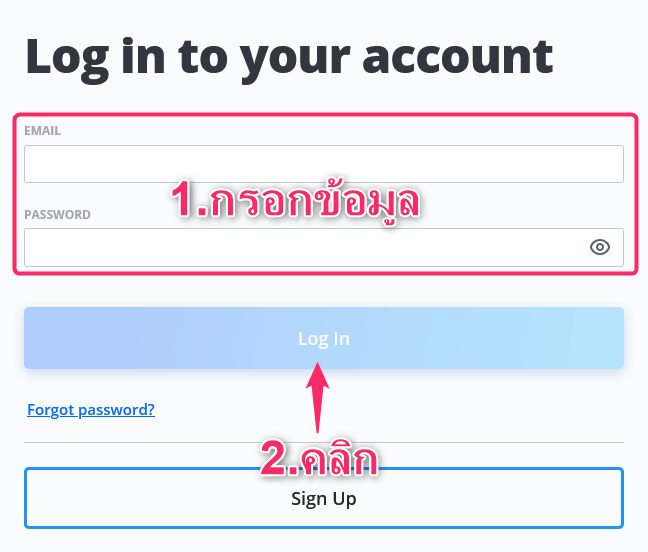
- ป้อน "Email" และ "Password"
- คลิก "LOG IN"
เข้าสู่ระบบแอพพลิเคชันโดยทำตามขั้นตอน
ขั้นตอน⒉ ดาวน์โหลดและติดตั้งแอพบน Windows
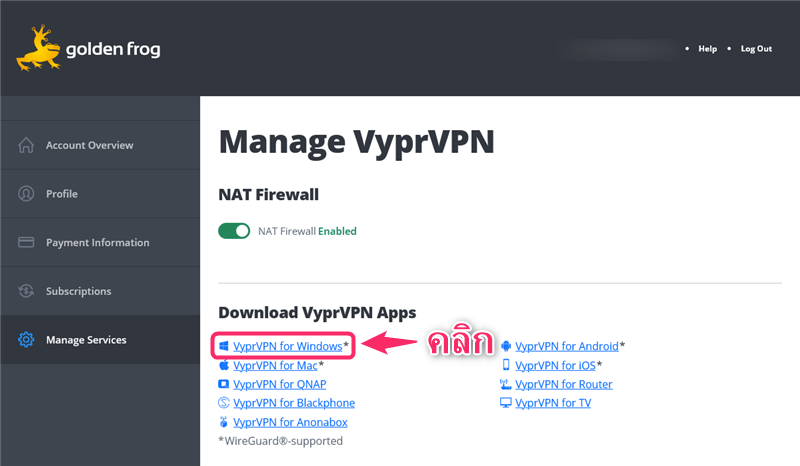
คลิก "VyprVPN for Windows"
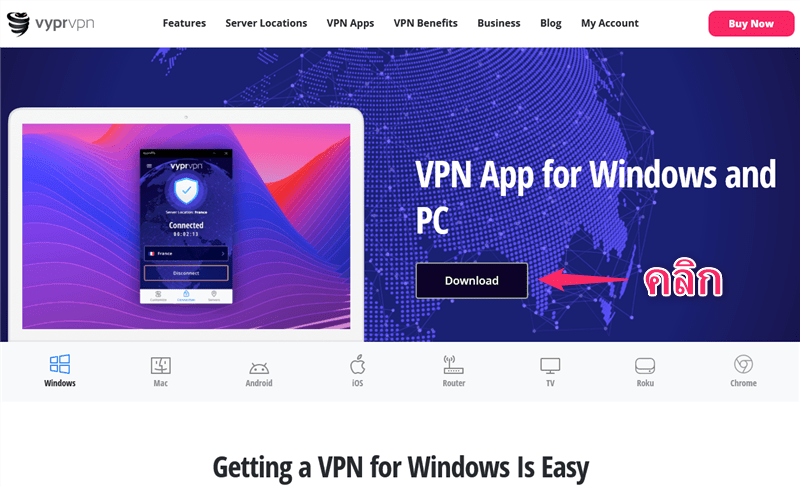
คลิก "Download"
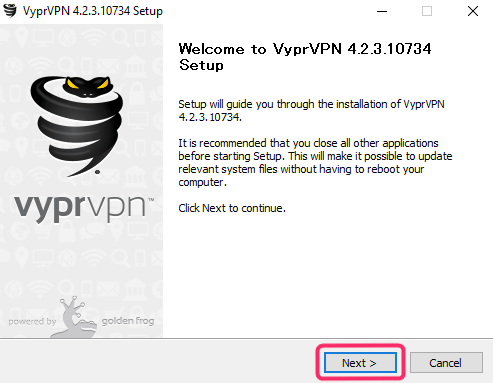
คลิก "Next"
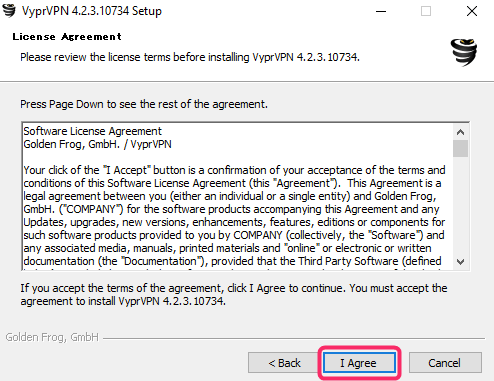
คลิก "I Agree"
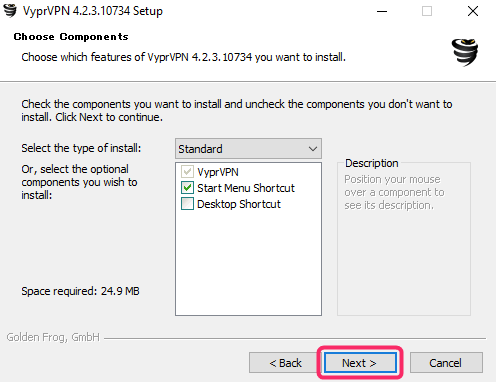
คลิก "Next"
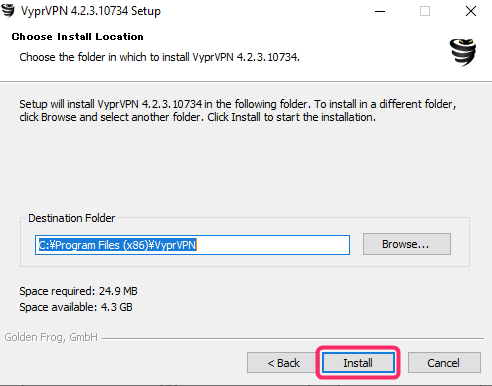 คลิก "Install"
คลิก "Install"
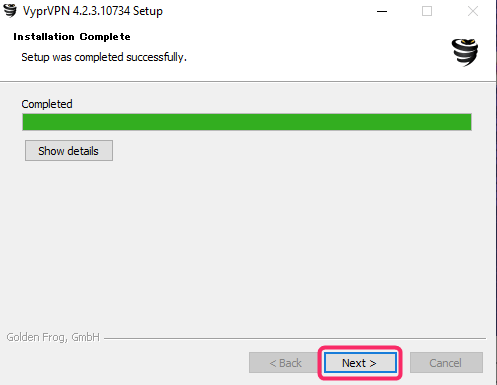
คลิก "Next"
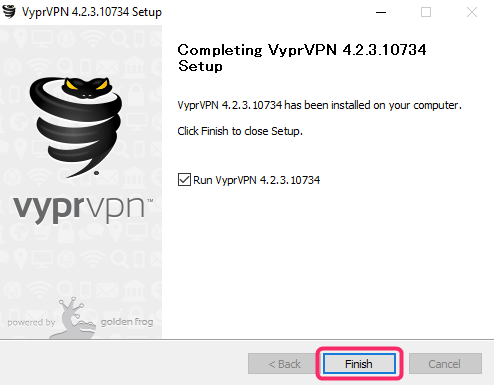
คลิก "Finish" เพื่อสิ้นสุดการติดตั้งแอพ VyprVPN
ขั้นตอน⒊ Activate เปิดใช้งานแอพ
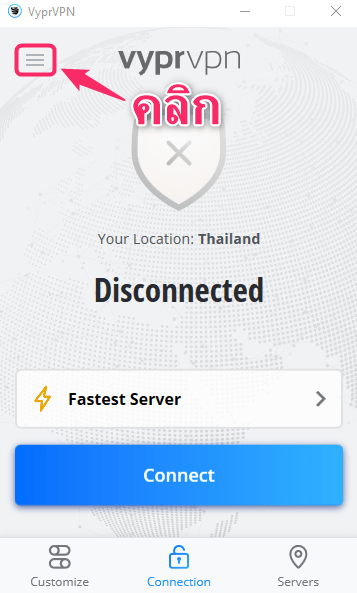
หลังจากติดตั้งแล้ว เปิดแอพแล้วคลิกปุ่มที่ด้านบนซ้ายของหน้าจอ
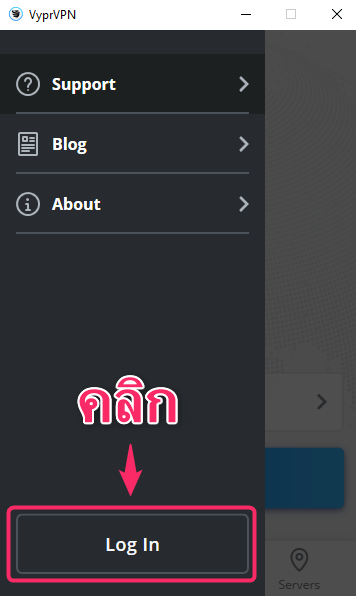
คลิก "Log In"
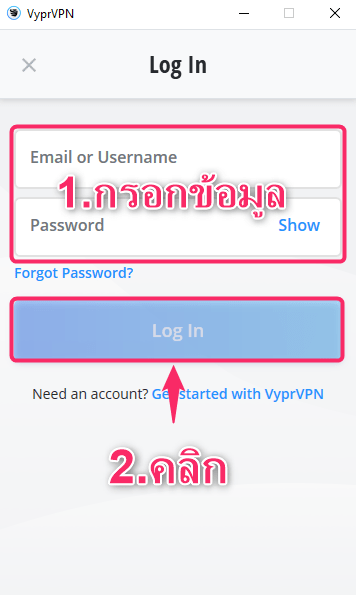
- Email หรือ Username
- Password
หลังกรอกแล้ว ให้คลิก "Log In" เพื่อทำการเข้าสู่ระบบให้สมบูรณ์
【Windows】วิธีใช้แอพ VyprVPN
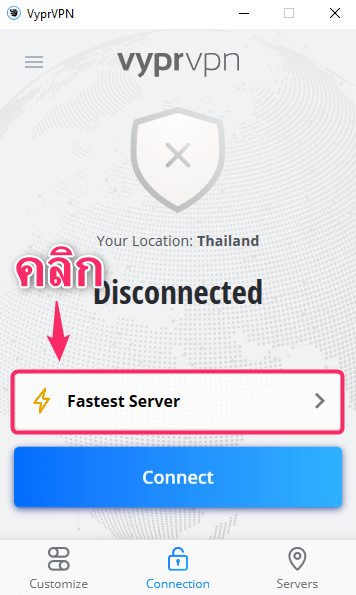
คลิก "Fastest Server"
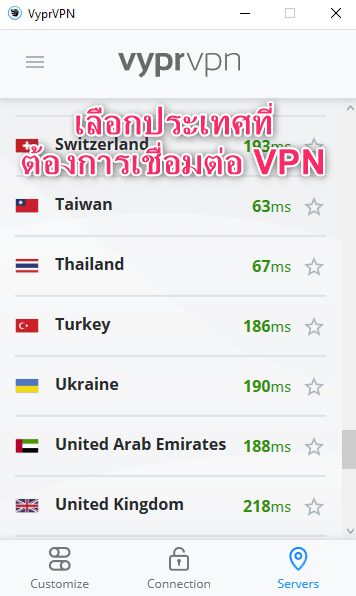
ค้นหาประเทศที่คุณต้องการเชื่อมต่อกับ VPN จากหน้าต่างค้นหาและเลือกประเทศ
เรามีเซิร์ฟเวอร์หลายเซิร์ฟเวอร์ขึ้นอยู่กับประเทศที่คุณเชื่อมต่อและสามารถเลือกเซิร์ฟเวอร์ที่ต้องการได้
ความเร็วในการสื่อสารและบริการที่สามารถเข้าถึงได้นั้นแตกต่างกันไปตามสถานะความแออัดของเซิร์ฟเวอร์ที่เชื่อมต่อ คุณสามารถสลับเซิร์ฟเวอร์ตามสถานการณ์ได้
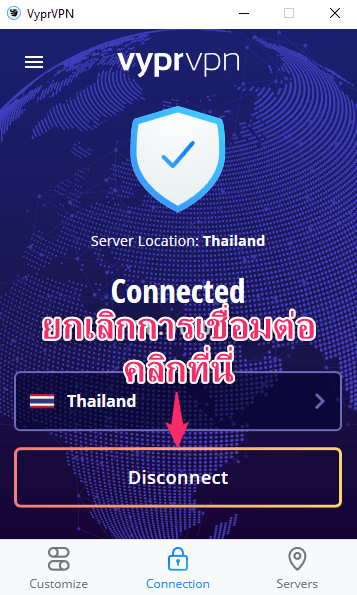
คลิกปุ่ม "Connected" และเมื่อข้อความด้านบนปรากฏขึ้นแสดงว่าการเชื่อมต่อ VPN เสร็จสมบูรณ์
หากคุณต้องการยกเลิกการเชื่อมต่อ VPN ให้คลิกปุ่ม "Disconnect"
เนื่องจากกลไก VPN ความเร็วในการสื่อสารจะลดลงระหว่างการเชื่อมต่อ VPN ดังนั้นจึงแนะนำให้ยกเลิกการเชื่อมต่อเมื่อไม่ได้ใช้ VPN
เข้าเว็บไซต์
VyprVPN Official Website


