-

-
การลงทะเบียน VyprVPN / แอพพลิเคชัน / ขั้นตอนการตั้งค่า
ในบทความข้างต้น เราได้อธิบายวิธีเริ่มต้นใช้งาน VyprVPN
หากคุณยังไม่ได้สมัคร สามารถทำตามขั้นตอนการสมัครจากเว็บไซต์ด้านล่าง
เข้าเว็บไซต์
VyprVPN Official Website
ในบทความนี้
- วิธีการตั้งค่า VyprVPN บน macOS
- วิธีดาวน์โหลดและใช้งานแอพ VyprVPN บน Mac
เราจะอธิบายพร้อมภาพประกอบ
【Mac】ขั้นตอนการตั้งค่า VyprVPN
ในการใช้ VyprVPN บน Mac ก่อนอื่นเราจะอธิบายขั้นตอนการตั้งค่าของแอพพลิเคชัน
เข้าเว็บไซต์
VyprVPN Official Website
ขั้นตอน⒈ เข้าสู่บัญชี VyprVPN
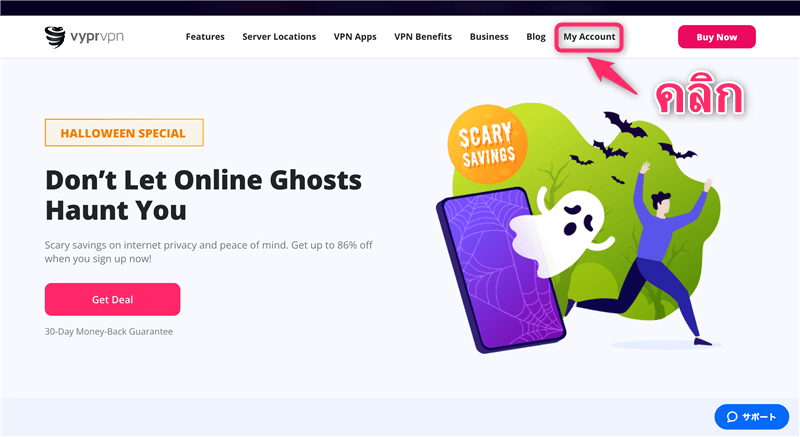
ไปที่
VyprVPN Official Website
และลงชื่อเข้าใช้ VyprVPN
คลิก "My Account" ที่ด้านบนขวาของหน้าจอ
※ ปัจจุบันเว็บไซต์อย่างเป็นทางการของ VyprVPN ไม่รองรับภาษาไทย
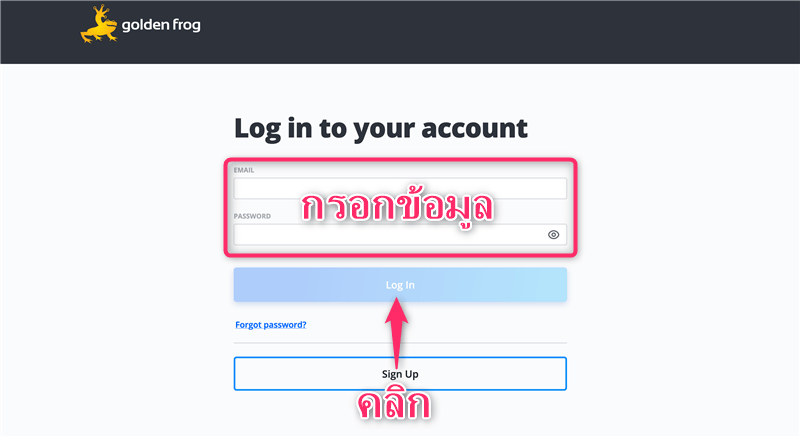
- Email Address
- Password
- Log in
เข้าสู่ระบบโดยทำตามขั้นตอน
ขั้นตอน⒉ ดาวน์โหลดและติดตั้งแอพบน Mac
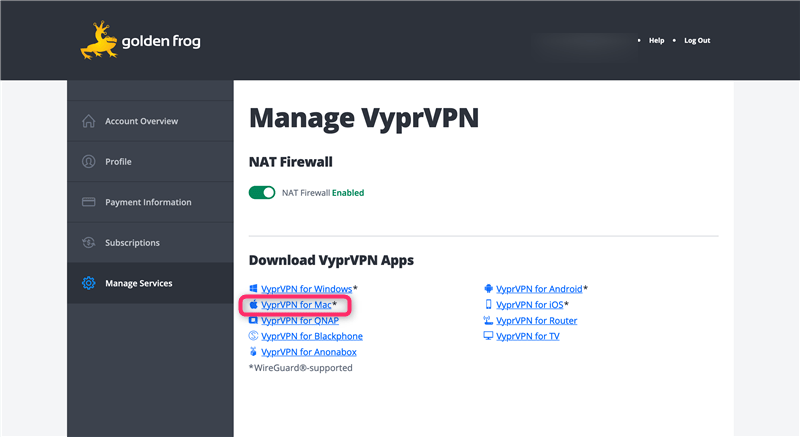
คลิก "VyprVPN for Mac"
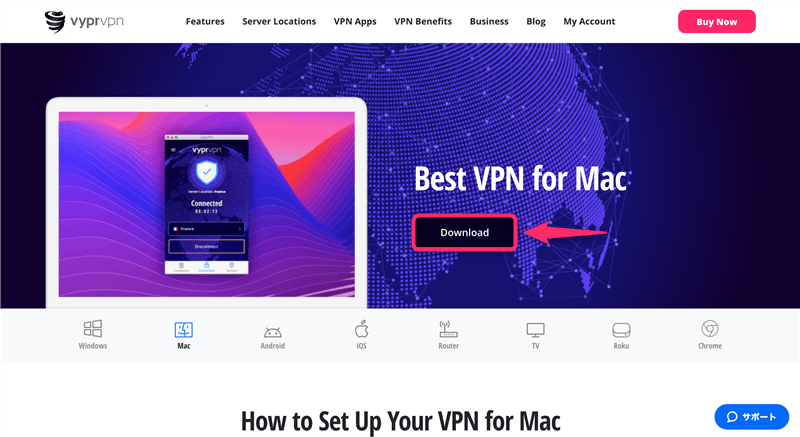
คลิก "Download"
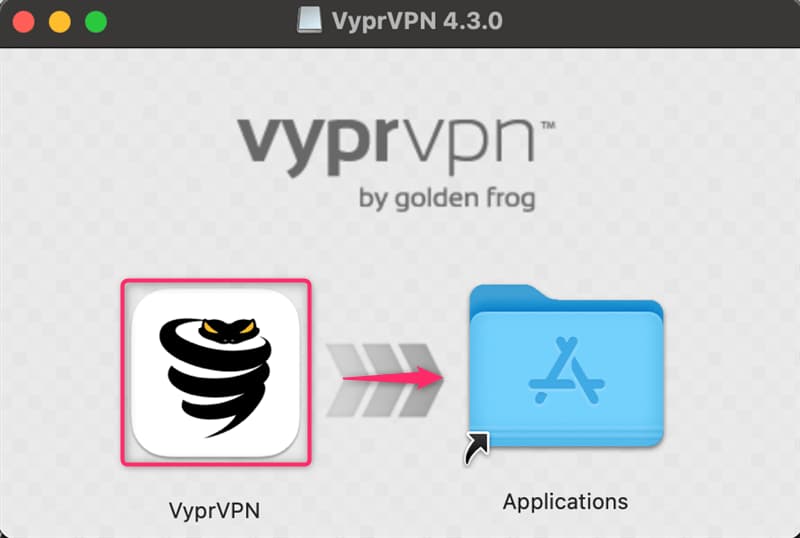
ลากไอคอน VyprVPN ไปที่ Applications ทางด้านขวา
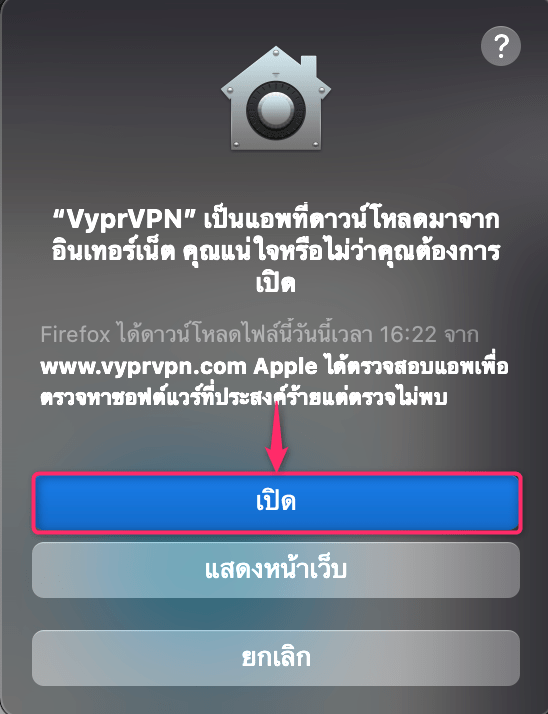
คลิก "เปิด"
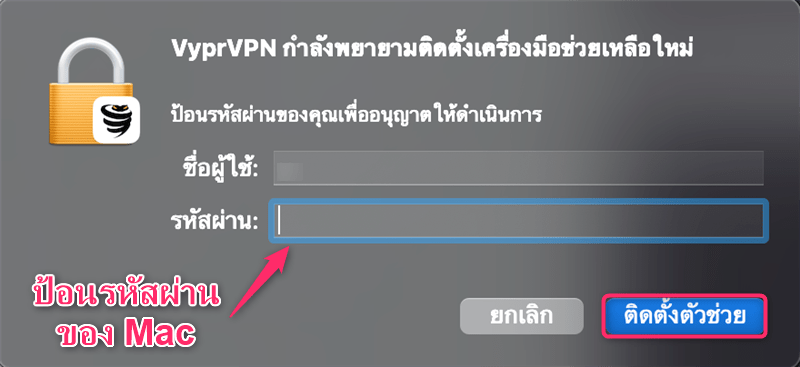
ป้อนรหัสผ่าน Mac ของคุณแล้วคลิก "ติดตั้งตัวช่วย"
ทำการติดตั้งแอr VyprVPN ให้เสร็จสิ้น
ขั้นตอน ⒊ ล็อกอินเข้าสู่แอพ
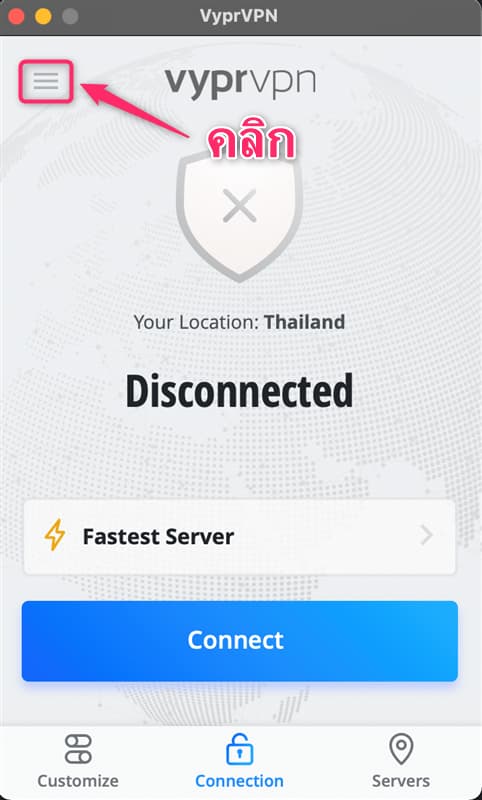
เปิดแอพเมื่อการติดตั้งแอพเสร็จสมบูรณ์
คลิกปุ่มที่ด้านบนซ้ายของหน้าจอ
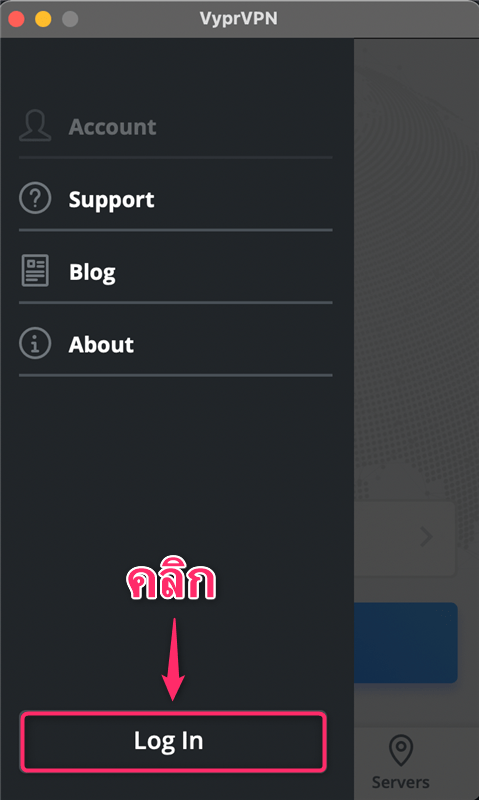
คลิก "Log In"
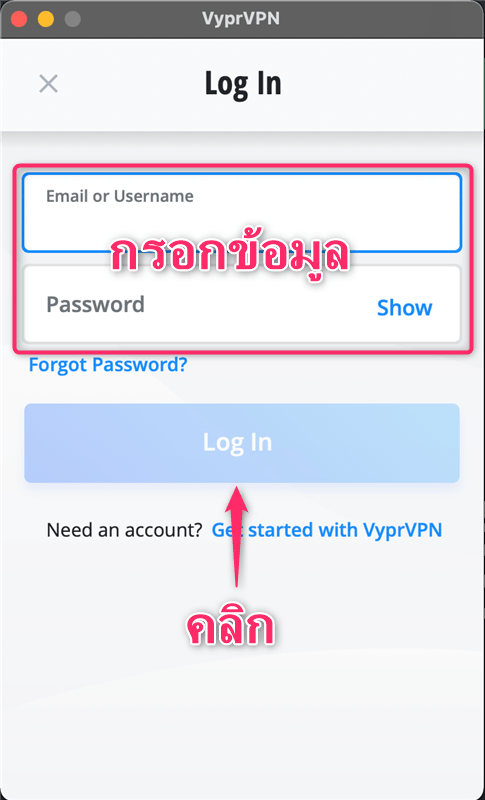
- Email หรือ Username (ที่ลงทะเบียน)
- Password
ป้อนและคลิก "Log In"
【Mac】วิธีใช้งานแอพ VyprVPN
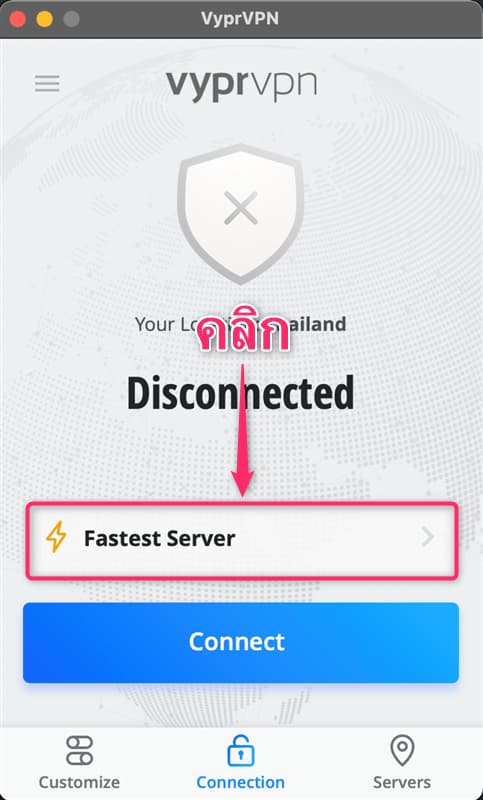
คลิก "Fastest Sever"
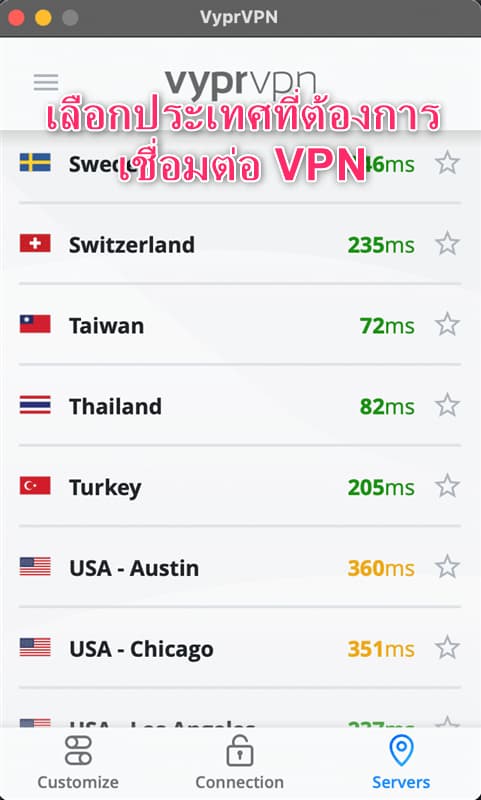
ค้นหาประเทศที่คุณต้องการเชื่อมต่อกับ VPN จากหน้าต่างค้นหาที่ด้านบน และเลือกประเทศ
มีเซิร์ฟเวอร์หลายเครื่องขึ้นอยู่กับประเทศที่คุณเชื่อมต่อกับ VPN ดังนั้นให้เลือกเซิร์ฟเวอร์ที่คุณต้องการ
ความเร็วในการสื่อสารและบริการที่สามารถเข้าถึงได้จะแตกต่างกันไปตามสถานะความแออัดของเซิร์ฟเวอร์ที่เชื่อมต่อ ดังนั้นให้ลองเปลี่ยนเซิร์ฟเวอร์ตามสถานะ
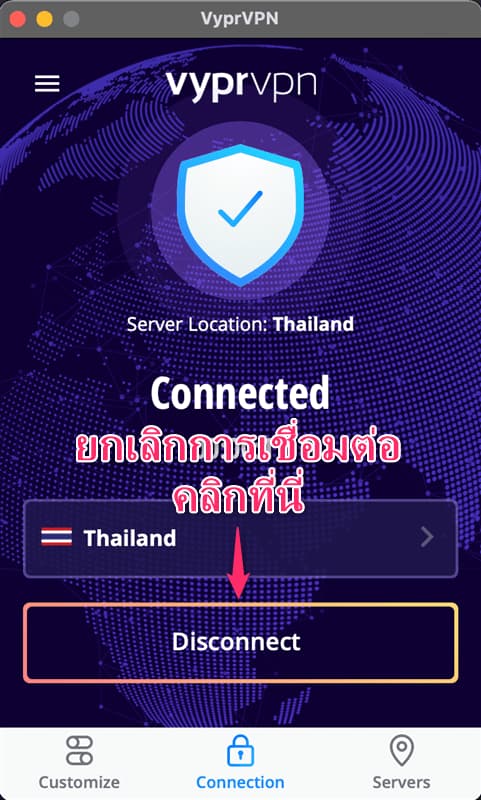
เมื่อสิ่งนี้ปรากฏขึ้น แสดงว่าการเชื่อมต่อ VPN เสร็จสมบูรณ์
หากคุณต้องการยกเลิกการเชื่อมต่อ VPN คุณสามารถยกเลิกได้โดยกดปุ่ม "Disconnect"
เนื่องจากกลไก VPN ความเร็วในการสื่อสารจะลดลงระหว่างการเชื่อมต่อ VPN ดังนั้นโปรดยกเลิกการเชื่อมต่อเมื่อคุณไม่ได้ใช้ VPN
เข้าเว็บไซต์
VyprVPN Official Website


