-

-
การลงทะเบียน UCSS / แอปพลิเคชัน / การตั้งค่า
ในบทความข้างต้น เราอธิบายวิธีเริ่มต้นใช้งาน UCSS
หากคุณยังไม่ได้สมัคร โปรดสมัครจากเว็บไซด์ด้านล่าง
เข้าเว็บไซด์
UCSS Official Website
ในบทความนี้
- วิธีดาวน์โหลดและใช้งานแอป UCSS Shadowsocks บนอุปกรณ์ iOS (iPhone, iPad, iPod touch และอื่น ๆ )
เราจะอธิบายด้วยภาพประกอบ
Contents
【iOS】UCSS|Shadowsocks ขั้นตอนการดาวน์โหลดและวิธีตั้งค่าแอป
ขั้นตอน 1.ดาวน์โหลดและติดตั้งแอปบน iPhone และ iPad
UCSS
แนะนำให้ใช้ 4 แอปต่อไปนี้บนอุปกรณ์ iOS และใช้กับ Shadowrocket
- Shadowrocket (ไม่ฟรี)
- Quantumult (ไม่ฟรี)
- Surge 4(ไม่ฟรี)
- Potatso Lite (ฟรี)
ความแตกต่างระหว่างบริการฟรีและไม่ฟรีคือฟังก์ชันการใช้งาน
ขณะนี้การอัปเดต Quantmult ได้หยุดลงแล้ว ดังนั้นโปรดใช้ Quantmult X เวอร์ชันใหม่
ในตอนนี้ให้ลองใช้ Potatso Lite (ฟรี) และหากการสื่อสารไม่เสถียรและไม่ดีสามารถเปลี่ยนไปใช้แอปพลิเคชันแบบชำระเงินได้
ดาวน์โหลดแอปที่ต้องการจาก「App Store」
เราจะอธิบายวิธีตั้งค่าและใช้งาน Shadowrocket (ไม่ฟรี) Quantumult X (ไม่ฟรี) และ Potatso Lite (ฟรี)
ขั้นตอน 2.คัดลอก URL การสมัครสมาชิก
ขั้นตอนการคัดลอก URL การสมัครสมาชิกนั้นเหมือนกันสำหรับแอปทั้งหมด
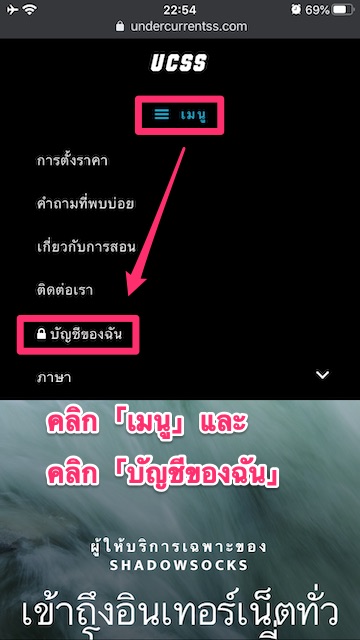
ลงชื่อเข้าใช้บัญชีของฉันจาก
UCSS Official Website
- คลิก「เมนู」
- คลิก「บัญชีของฉัน」
※สามารถเปลี่ยนภาษาได้จาก「LANGUAGE」
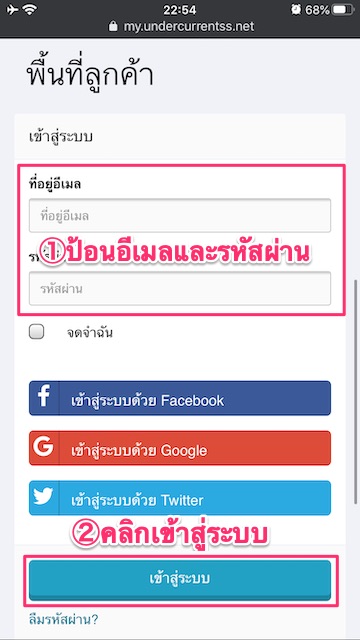
- ป้อน「ที่อยู่อีเมล」และ「รหัสผ่าน」
- คลิก「เข้าสู่ระบบ」
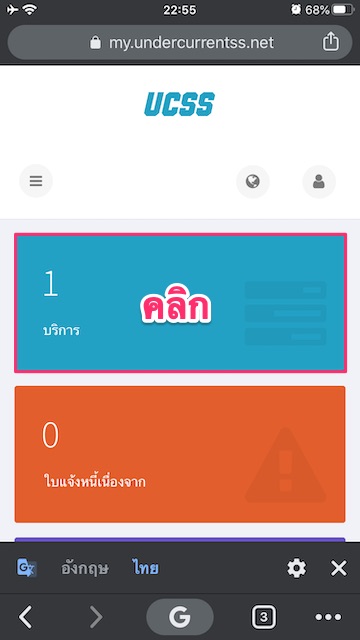
หลังจากเปิดหน้าจอการบริหารระบบให้คลิก「บริการ」
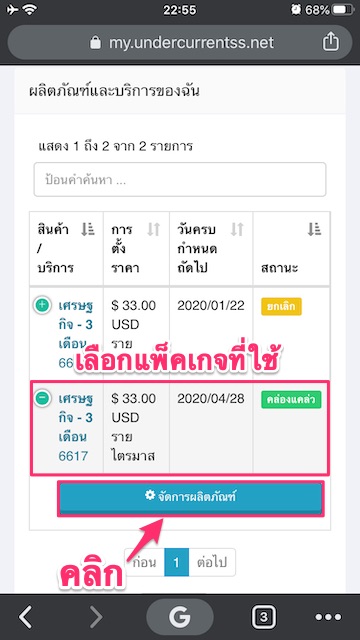
- เลือกแพ็คเกจปัจจุบันของคุณ
- คลิก「จัดการผลิตภัณฑ์」
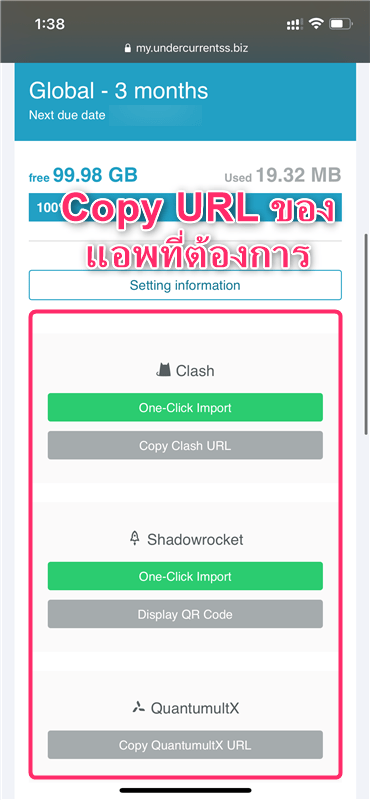
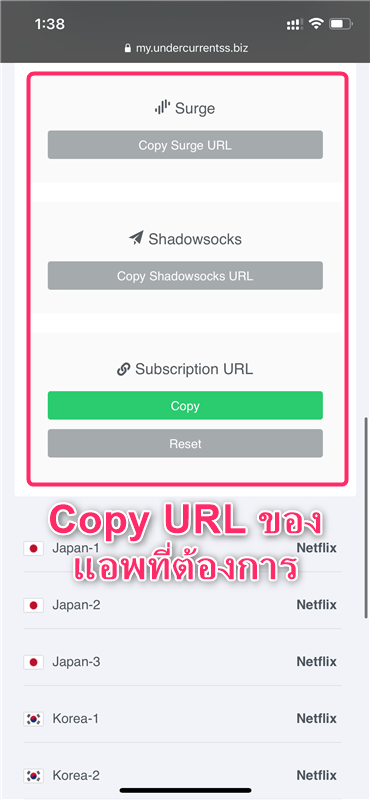
เมื่อ URL การสมัครสมาชิกปรากฏขึ้นให้ Copy URL ของแอปที่ต้องการ
【iOS】UCSS|Shadowsocks วิธีใช้แอปพลิเคชัน
จากนี้เราจะอธิบายวิธีการใช้งานแต่ละแอปพลิเคชัน
วิธีการตั้งค่าและใช้งาน Shadowrocket
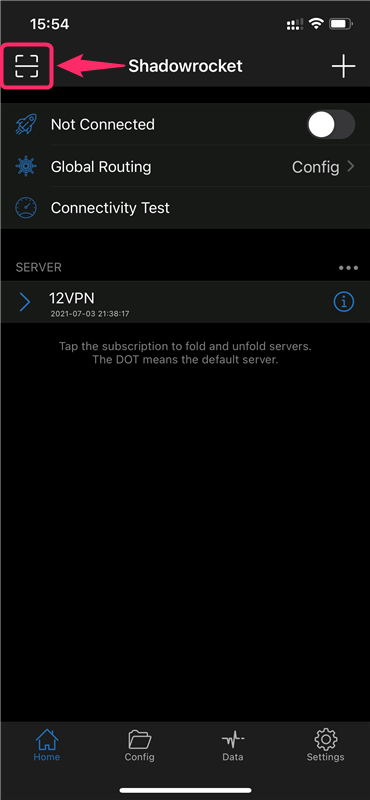
เริ่ม Shadowrocket แล้วคลิกเครื่องหมายการสแกนที่ด้านซ้ายบนของหน้าจอ จากนั้นคลิก「OK」
คลิกเครื่องหมายอัลบั้มที่ด้านบนขวาของหน้าจอ และเลือกภาพหน้าจอของโค้ด QR ที่คุณเพิ่งถ่ายไว้
จากนั้นข้อมูลเซิร์ฟเวอร์จะถูกอ่านโดยอัตโนมัติ
คลิก「Globol Routing」แล้วเลือก「Proxy」
※หากคุณวาง URL การสมัครสมาชิกที่คัดลอก คุณสามารถอ่านข้อมูลเซิร์ฟเวอร์ด้วยวิธีต่อไปนี้
คลิกปุ่ม「+」ที่ด้านบนขวาของหน้าจอ
คลิกรายการ「Type」
เลือก「Subscribe」
วาง URL การสมัครสมาชิกที่คัดลอกลงในช่อง「URL」แล้วคลิก「Done」
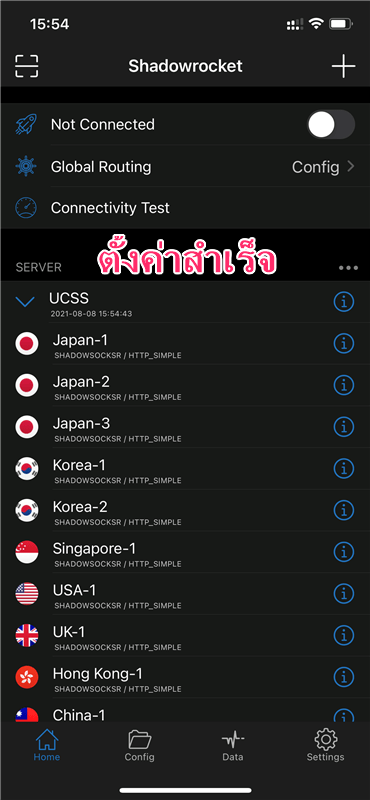
หน้าจอนี้ปรากฏขึ้น การตั้งค่าสำเร็จ
- Proxy : การสื่อสารทั้งหมดต้องผ่านเซิร์ฟเวอร์ SSR
- Config : เว็บไซด์ China IP และ IP อื่น ๆ ไม่ผ่านเซิร์ฟเวอร์ SSR
- Direct : การสื่อสารทั้งหมดไม่ผ่านเซิร์ฟเวอร์ SSR
- Scene : สามารถตั้งค่ากฎการเชื่อมต่อสำหรับสาย Wi-Fi หรือ 4G แต่ละสายได้
ที่มา:
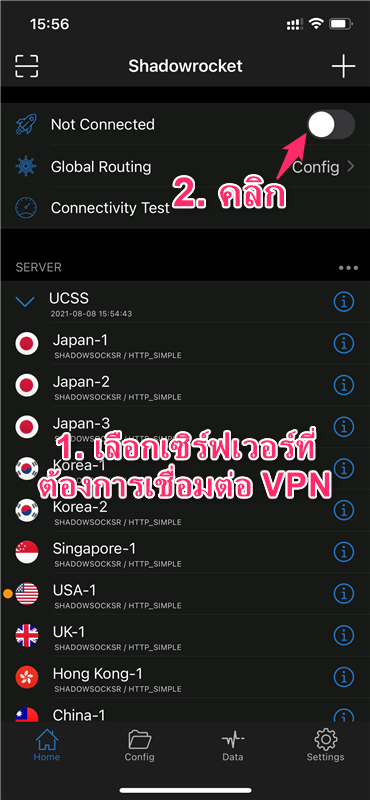
- เลือกเซิร์ฟเวอร์ที่จะเชื่อมต่อ VPN
- คลิกปุ่มเชื่อมต่อบนหน้าจอ
ความเร็วในการสื่อสารและบริการที่สามารถเข้าถึงได้จะแตกต่างกันไปตามความแออัดของเซิร์ฟเวอร์ที่เชื่อมต่อ ดังนั้นให้ลองเปลี่ยนเซิร์ฟเวอร์ตามสถานะ
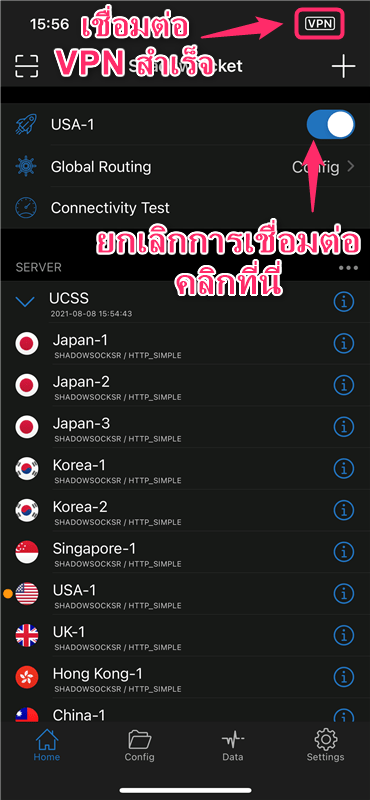
คลิก「อนุญาต」
หากมีการแสดง VPN ขนาดเล็กที่ด้านบนของหน้าจอ แสดงว่าการเชื่อมต่อสำเร็จ
หากต้องการยกเลิกการเชื่อมต่อ ให้คลิกปุ่มเชื่อมต่ออีกครั้ง
วิธีการตั้งค่าและใช้งาน Quantumult X
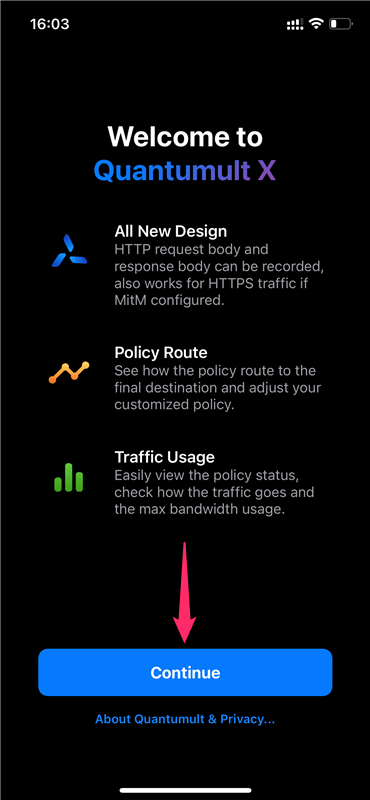
เปิด Quantumult X แล้วคลิก「Continue」
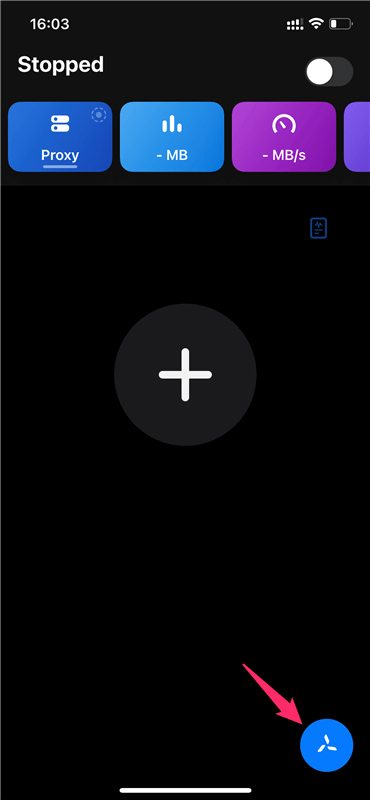
คลิกไอคอนที่ด้านล่างขวา
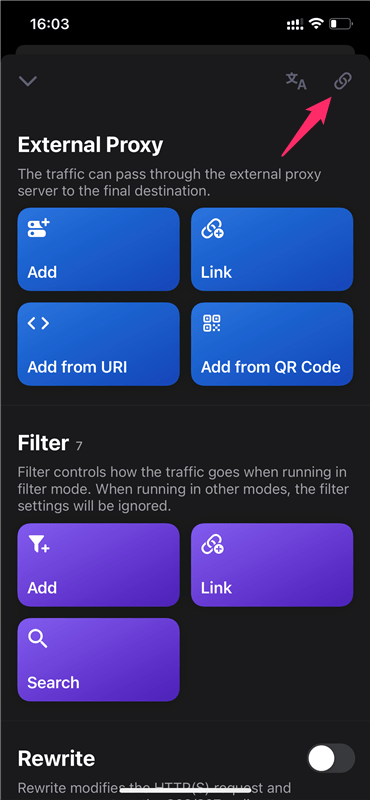
คลิกเครื่องหมายลิงก์ที่ด้านบนขวาของหน้าจอ
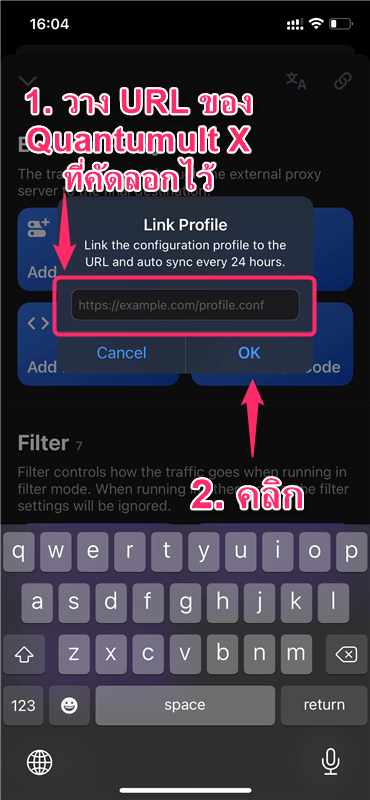
- วาง URL ที่คัดลอกไว้สำหรับ Quantumult X
- คลิก「OK」
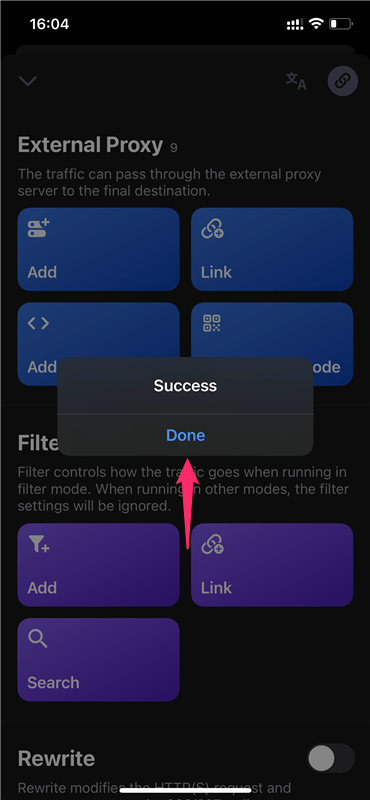
เมื่อสิ่งนี้ปรากฏขึ้น ข้อมูลเซิร์ฟเวอร์จะถูกสแกนและการตั้งค่าเสร็จสมบูรณ์ คลิก「Done」
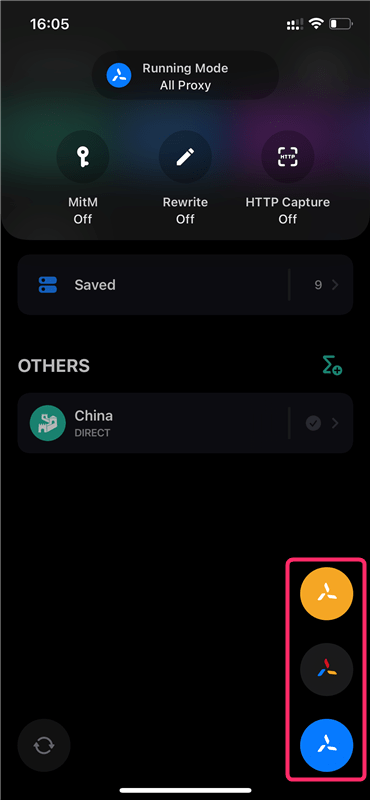
กดไอคอนที่ด้านล่างขวาค้างไว้เพื่อแสดง 3 โหมด
- Orange=All Direct : การสื่อสารทั้งหมดไม่ผ่านเซิร์ฟเวอร์ UCSS
- ไม่มีสี=Based on Filter : การเข้าถึง China IP ไม่ผ่านเซิร์ฟเวอร์ UCSS
- Blue=All Proxy : การสื่อสารทั้งหมดต้องผ่านเซิร์ฟเวอร์ UCSS
ครั้งนี้เลือก「ไม่มีสี=Based on Filter」ตรงกลาง
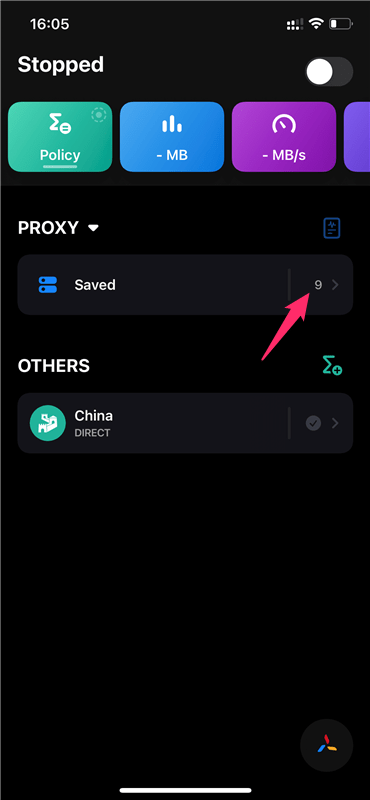
คลิกปุ่ม「PROXY」
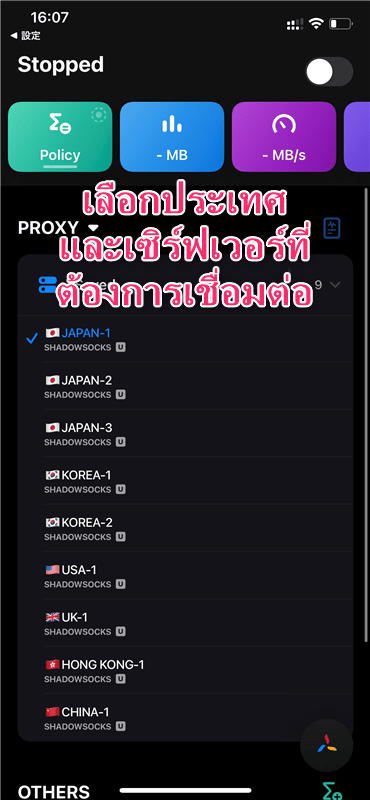
เลือกประเทศหรือเซิร์ฟเวอร์ที่ต้องการเชื่อมต่อ
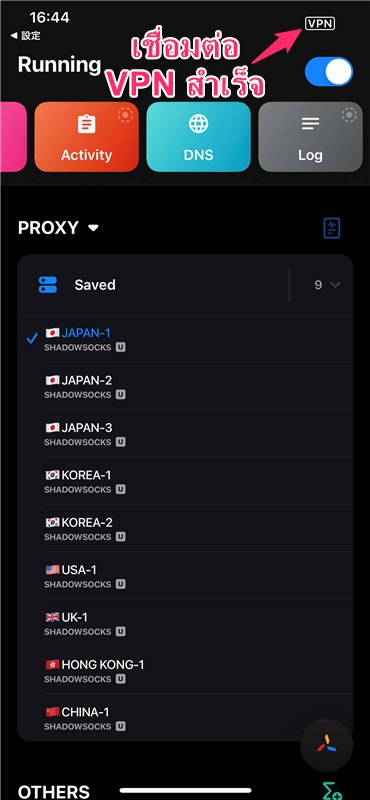
ระบบจะขอให้คุณเพิ่มการกำหนดค่า VPN ดังนั้นคลิก「อนุญาต」
จากนั้นป้อนรหัสผ่าน iPhone ของคุณ
เมื่อ VPN ขนาดเล็กปรากฏขึ้นที่มุมขวาบนของหน้าจอเช่นนี้ แสดงว่าการเชื่อมต่อเสร็จสมบูรณ์
สามารถสลับเปิดและปิดการเชื่อมต่อได้ที่มุมขวาบนของหน้าจอ
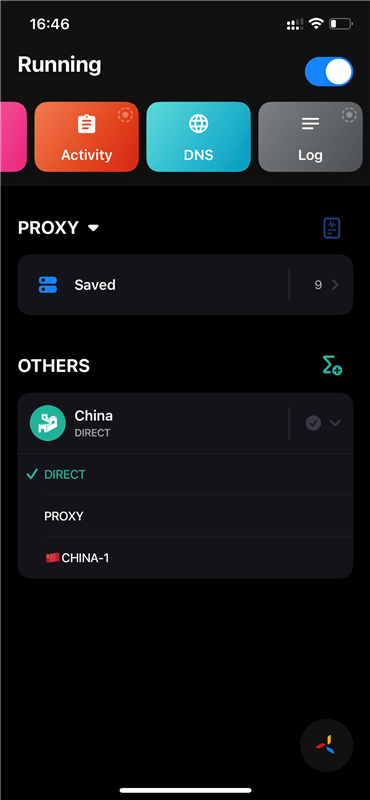
โดยวิธีการคลิก「China」ในคอลัมน์เมนู
- DIRECT : การเข้าถึง China IP ไม่ผ่านเซิร์ฟเวอร์ UCSS
- PROXY : การเข้าถึง China IP ผ่านเซิร์ฟเวอร์ UCSS
คุณสามารถเปลี่ยนกฎสำหรับการเข้าถึง IP ของจีนได้เช่นนี้
วิธีตั้งค่าและใช้งาน Potatso Lite
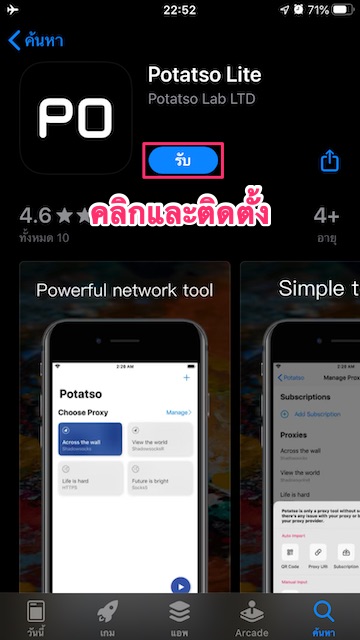
ก่อนอื่นเข้า「App Store」ดาวน์โหลดและติดตั้งแอปให้เรียบร้อย
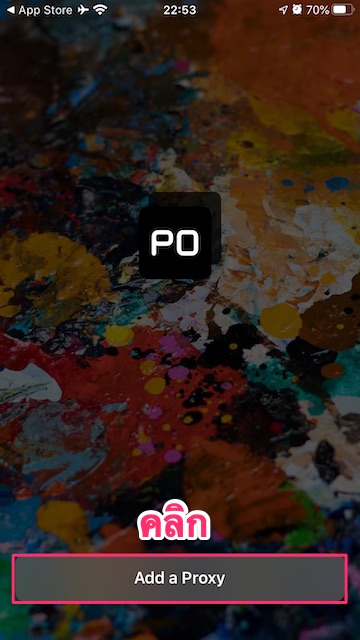
เริ่ม Potatso Lite แล้วคลิก「Add a Proxy」
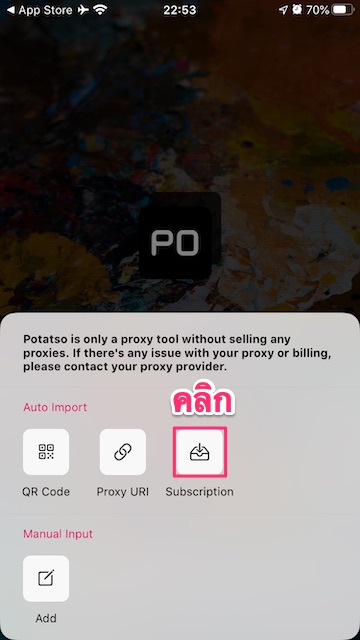
คลิกที่「Subscription」
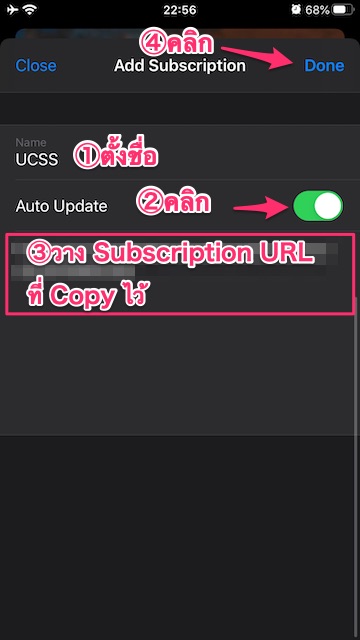
- 「ชื่อ」ตั้งตามที่คุณต้องการ (※ หรือจะตั้งว่า UCSS เพื่อให้เข้าใจง่ายก็ได้)
- ทำเครื่องหมายที่「Auto Update」
- วาง URL คัดลอกไว้ก่อนหน้านี้ลงใน「URL Subscription」
- คลิก「Done」
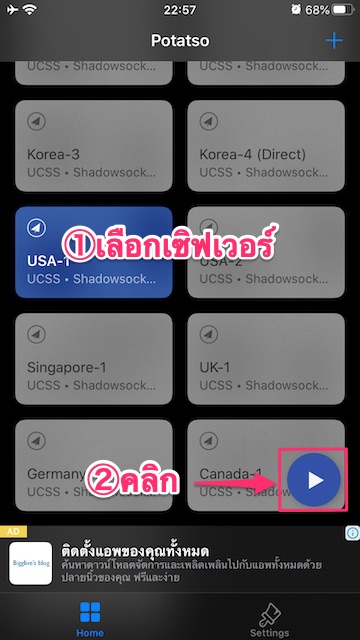
- เลือกเซิฟเวอร์เพื่อเชื่อมต่อ
- คลิกที่ปุ่มเชื่อมต่อ
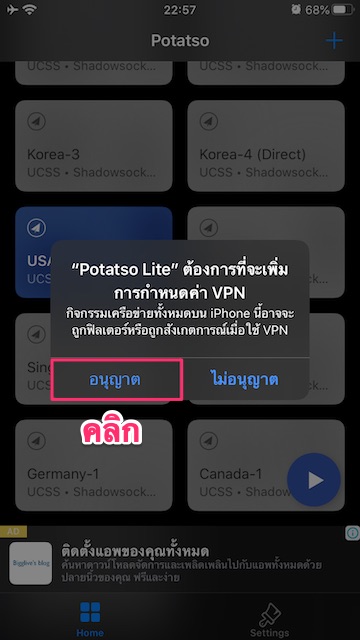
คลิก「อนุญาต」
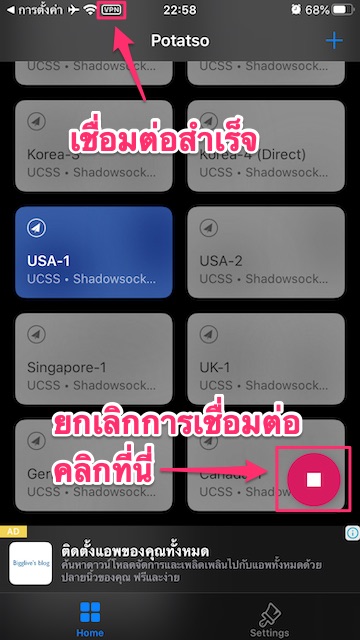
การเชื่อมต่อเสร็จสมบูรณ์เมื่อ VPN ขนาดเล็กปรากฏขึ้นที่ด้านบนของหน้าจอ
คลิกปุ่มหยุดเพื่อ「ยกเลิกการเชื่อมต่อ」


