-

-
การลงทะเบียน ProtonVPN / การสมัคร / การตั้งค่า
ในบทความข้างต้น เราได้อธิบายวิธีการเริ่มต้นใช้งาน ProtonVPN
หากคุณยังไม่ได้สร้างบัญชี ขั้นแรกให้สร้างบัญชีจากเว็บไซต์ด้านล่าง
เข้าเว็บไซต์:
ProtonVPN Official website
ในบทความนี้
- ขั้นตอนการตั้งค่า ProtonVPN บน Windows
- วิธีดาวน์โหลดและใช้งานแอป ProtonVPN บน Windows
เราจะอธิบายด้วยภาพประกอบ
แอป ProtonVPN สามารถใช้ได้กับWindows 7, Windows 8, Windows 10 และ Windows 11
【Windows】วิธีตั้งค่า ProtonVPN
ในการใช้ ProtonVPN บน Windows ก่อนอื่นให้ดาวน์โหลดแอปจากเว็บไซต์ด้านล่างและตั้งค่า
เข้าเว็บไซต์:
ProtonVPN Official website
ขั้นตอน 1.ดาวน์โหลดและติดตั้งแอปบน Windows
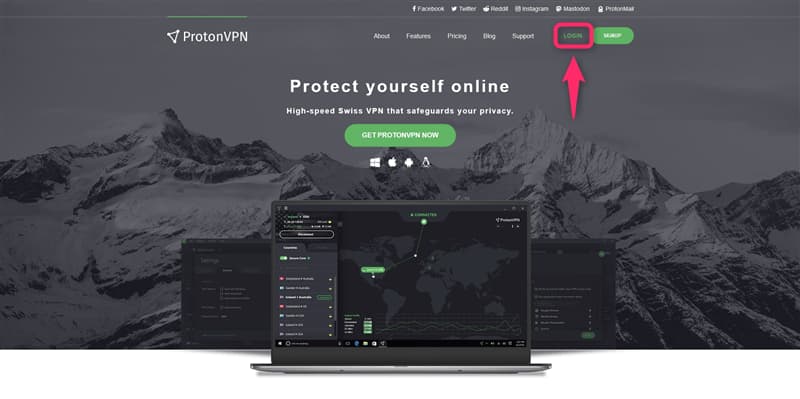
ขั้นแรกเข้าไปที่
ProtonVPN Official website
และคลิก「LOGIN」จากมุมขวาบนของหน้าจอ

- กรอก「Email」และ「Password」
- คลิก「Log in」
ลงชื่อเข้าใช้บัญชีของคุณโดยทำตามขั้นตอน
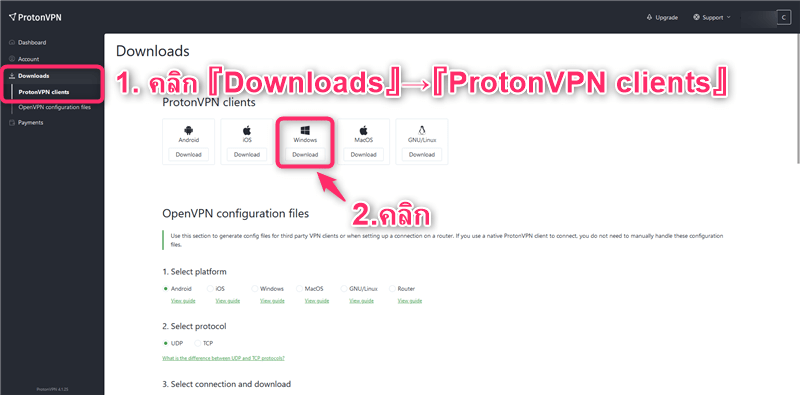
หลังจากเข้าสู่ระบบแล้ว
- คลิก「Downloads」→「ProtonVPN clients」
- คลิกปุ่ม「Downloads」ของ Windows
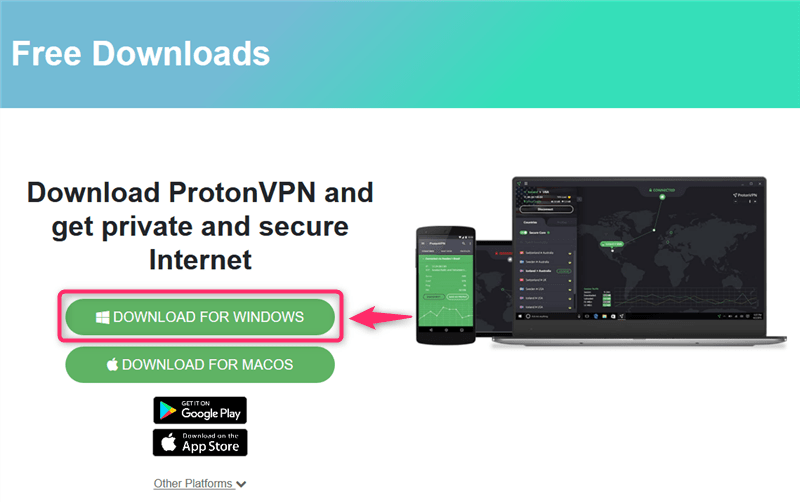
คลิก「DOWNLOAD FOR WINDOWS」เพื่อเริ่มดาวน์โหลดแอป
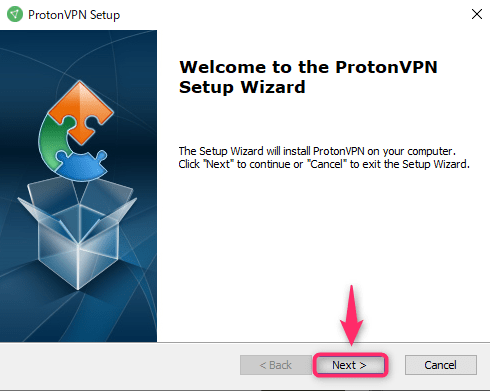
เปิดไฟล์ที่ดาวน์โหลดแล้วคลิก「Next」
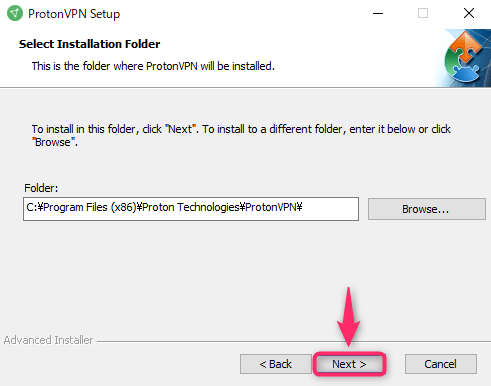
คลิก「Next」
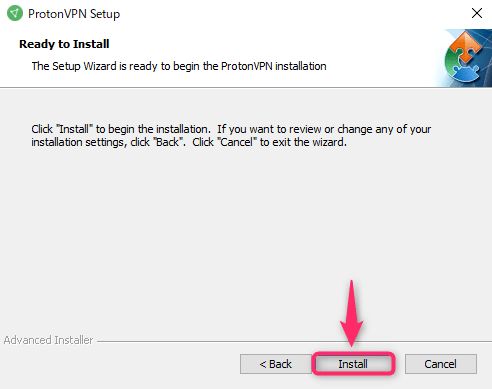
คลิก「Install」
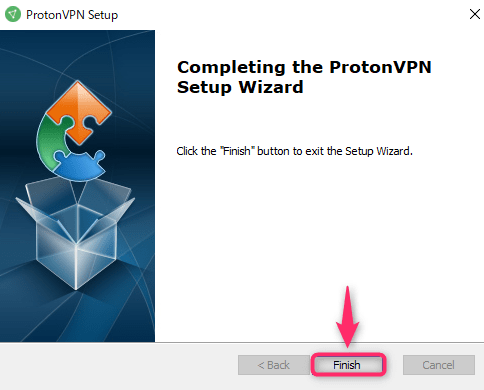
คลิก「Finish」
เสร็จสิ้นการติดตั้งแอปพลิเคชัน
ขั้นตอน 2.เข้าสู่ระบบแอป
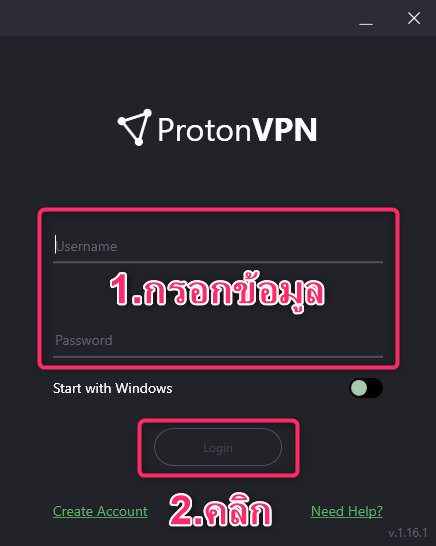
หลังจากติดตั้งเรียบร้อยแล้ว ให้เปิดแอป
- กรอก「Username」และ「Password」
- คลิก「Log in」
เข้าสู่ระบบบัญชีของคุณโดยทำตามขั้นตอน
【Windows】วิธีใช้งานแอป ProtonVPN
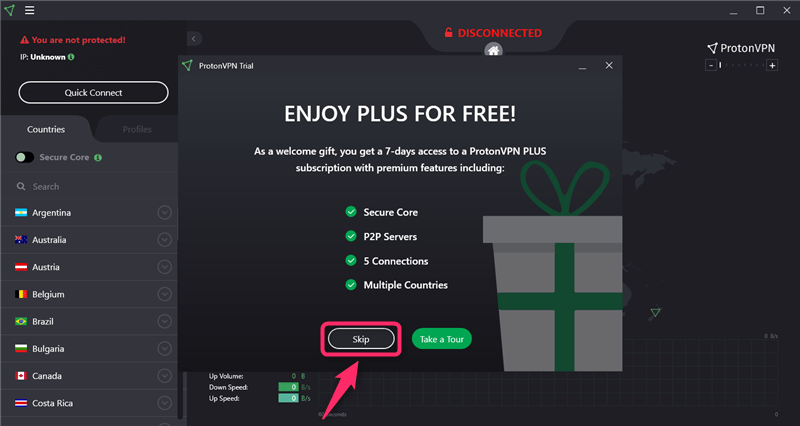
หากหน้าจอแสดงเช่นนี้ คลิก「Skip」หรือ「Take a Tour」
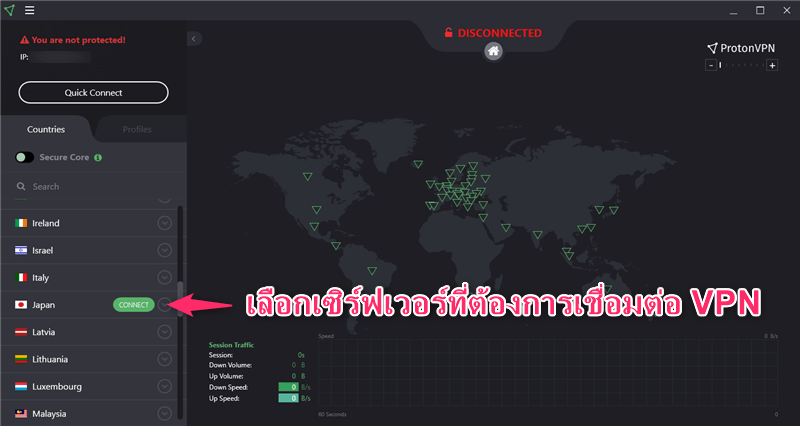
การใช้แอป ProtonVPN นั้นง่ายมาก
เลือกประเทศ (เซิร์ฟเวอร์) เพื่อเชื่อมต่อกับ VPN จากด้านซ้ายของหน้าจอ
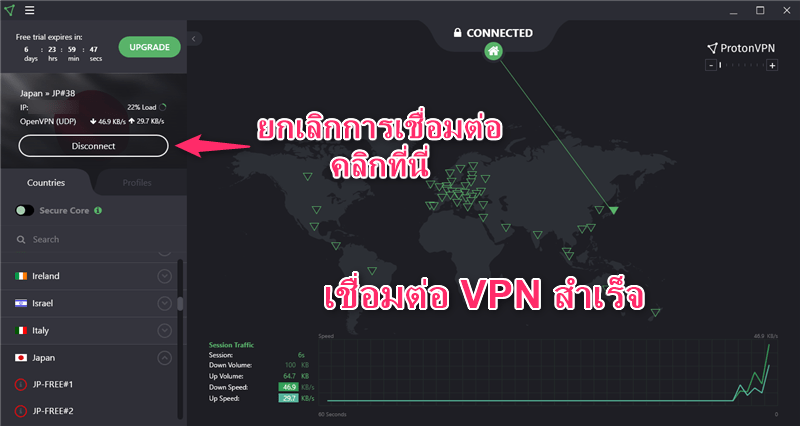
เมื่อสิ่งนี้ปรากฏขึ้นแสดงว่าการเชื่อมต่อ VPN เสร็จสมบูรณ์
หากต้องการยกเลิกการเชื่อมต่อ VPN ให้คลิก「Disconnect」
เข้าเว็บไซต์:
ProtonVPN Official website
-

-
คลิกที่นี่เพื่อดูการจัดอันดับและการเปรียบเทียบ VPN ที่สามารถใช้งานได้ฟรี


