-

-
การลงทะเบียน Private Internet Access / การสมัคร / การตั้งค่า
ในบทความข้างต้นเราได้อธิบายขั้นตอนการสมัคร Private Internet Access
หากคุณยังไม่ได้สมัคร สามารถสมัครได้จากเว็บไซด์ด้านล่าง
เข้าเว็บไซต์:
Private Internet Access Official website
ในบทความนี้
- ขั้นตอนการตั้งค่า Private Internet Access บน Windows
- วิธีดาวน์โหลดและใช้งานแอป Private Internet Access บน Windows
จะอธิบายด้วยภาพประกอบให้เข้าใจได้ง่าย ๆ ใช้เวลาเพียง 3 นาที
แอป Private Internet Access ใช้ได้กับ Windows 7, Windows 8, Windows 10 และ Windows 11
Contents
【Windows】วิธีตั้งค่า Private Internet Access VPN (PIA)
ในการใช้ Private Internet Access บน Windows ก่อนอื่นเราจะอธิบายวิธีดาวน์โหลดและตั้งค่าแอปพลิเคชัน
เข้าเว็บไซต์:
Private Internet Access Official website
ขั้นตอน 1.เข้าสู่บัญชี Private Internet Access
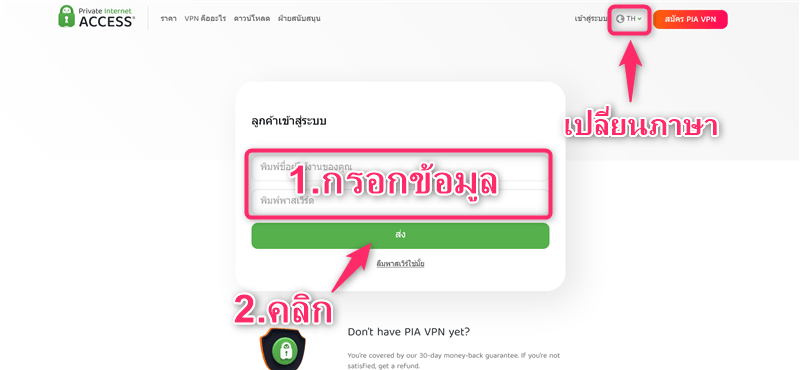
ขั้นแรกเข้า Private Internet Access
- ป้อน「ชื่อผู้ใช้」และ「รหัสผ่าน」
- คลิก「ส่ง」
สามารถเปลี่ยนภาษาได้จากมุมขวาบนหน้าจอ
※ ดูด้านล่างสำหรับ「ชื่อผู้ใช้」และ「รหัสผ่าน」
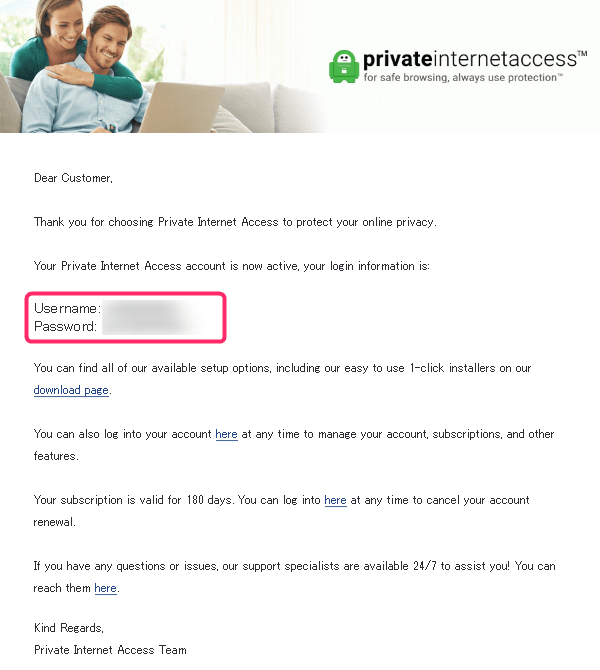
「ชื่อผู้ใช้」และ「รหัสผ่าน」ที่จำเป็นสำหรับการเข้าสู่ระบบบัญชีของคุณ จะอยู่ในอีเมลที่คุณได้รับจาก Private Internet Access
ขั้นตอน 2.ดาวน์โหลดและติดตั้งแอปบน Windows
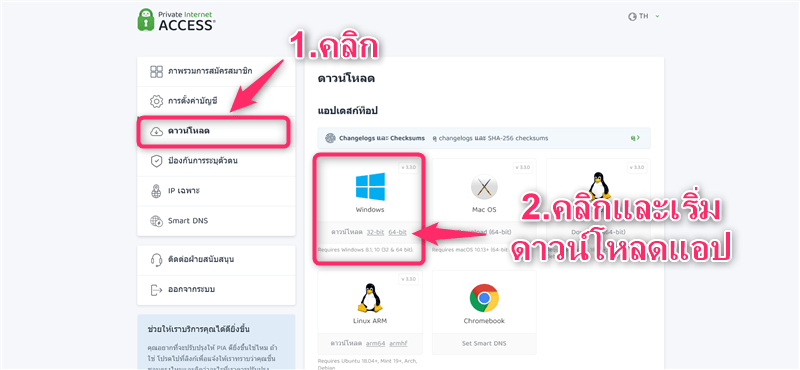
เมื่อคุณลงชื่อเข้าใช้บัญชีของคุณแล้ว
- คลิก「ดาวน์โหลด」
- คลิก「ปุ่มดาวน์โหลดของ Windows」
โปรดเริ่มดาวน์โหลดแอปโดยทำตามขั้นตอน
ควรเลือก「32-bit」หรือ「64-bit」อย่างไร?
หากคุณไม่ทราบว่าจะเลือก「32-bit」หรือ「64-bit」สำหรับ Windows ของคุณ โปรดลองใช้วิธีการยืนยันต่อไปนี้
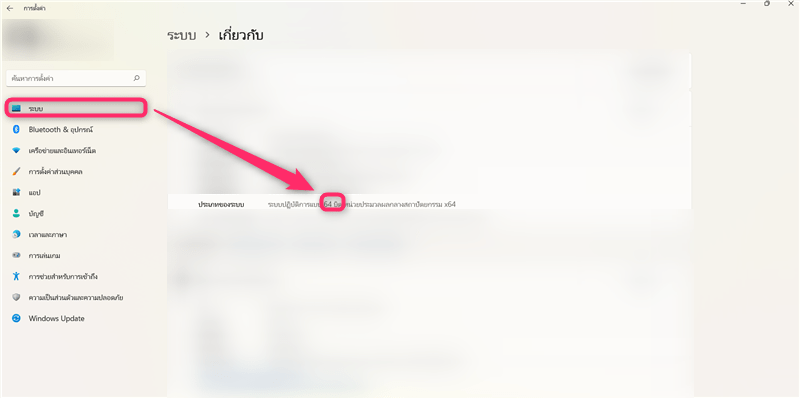
- คลิก「การตั้งค่า」
- คลิก「ระบบ」
- คลิก「เกี่ยวกับ」
หากขึ้นว่า 64-bit ตามภาพด้านบน ให้คลิก「64-bit」เพื่อเริ่มดาวน์โหลดแอป
ขั้นตอนที่ 3.ลงชื่อเข้าใช้แอป
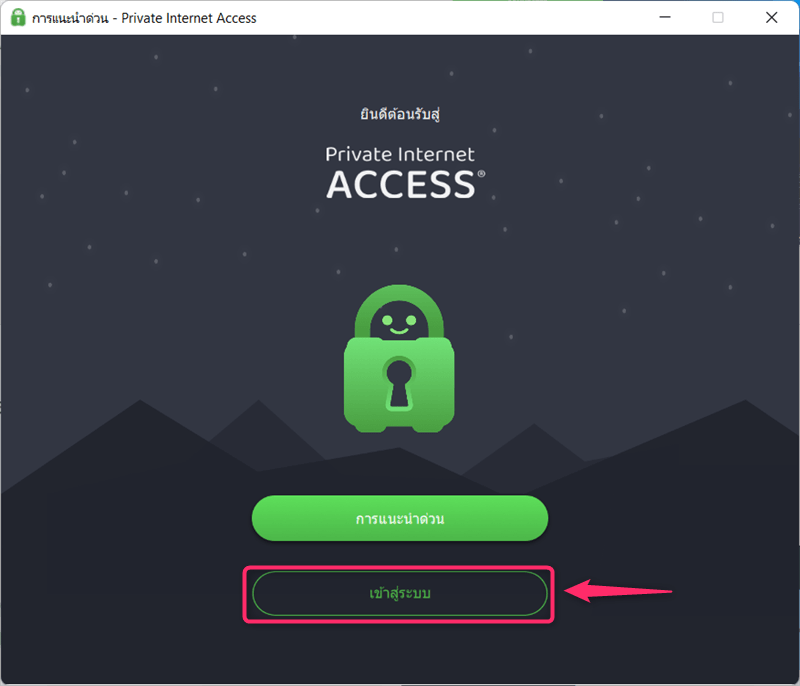
หลังจากติดตั้งแล้ว เปิดแอปแล้วคลิก「เข้าสู่ระบบ」
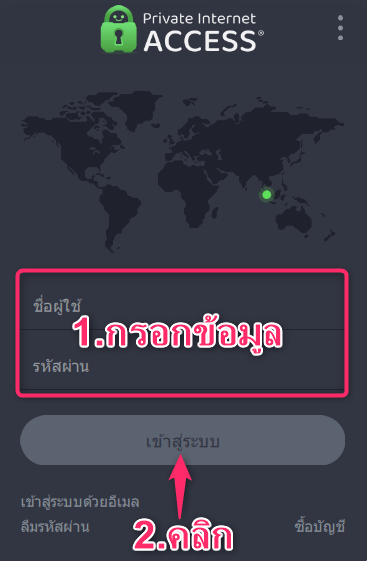
- ป้อน「ชื่อผู้ใช้」และ「รหัสผ่าน」
- คลิก「เข้าสู่ระบบ」
กรุณาเข้าสู่ระบบโดยทำตามขั้นตอน
【Windows】วิธีใช้แอป Private Internet Access VPN (PIA)
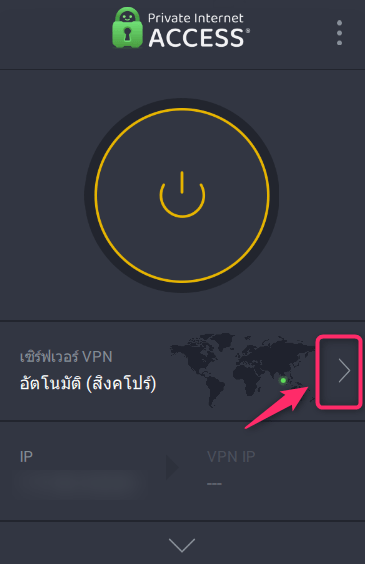
การใช้แอป Private Internet Access นั้นง่ายมาก
ขั้นแรก คลิก「>」
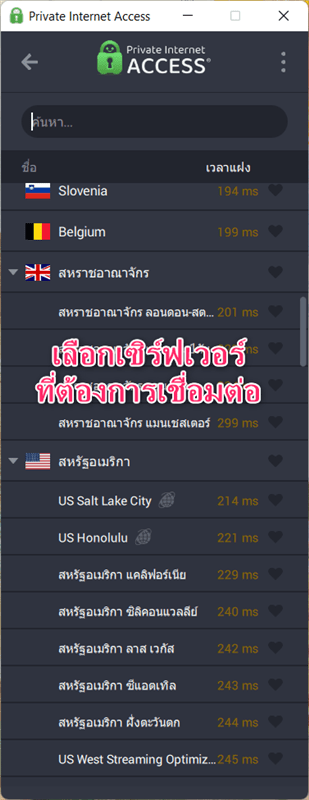
เลือกเซิร์ฟเวอรที่ต้องการจะเชื่อมต่อกับ VPN
มีเซิร์ฟเวอร์หลายเครื่องขึ้นอยู่กับประเทศที่คุณเชื่อมต่อกับ VPN และคุณสามารถเปลี่ยนไปใช้เซิร์ฟเวอร์ที่คุณต้องการได้
ความเร็วในการสื่อสารและบริการที่สามารถเข้าถึงได้จะแตกต่างกันไปตามสถานะความแออัดของเซิร์ฟเวอร์ที่เชื่อมต่อ ดังนั้นให้ลองเปลี่ยนเซิร์ฟเวอร์ตามสถานะ
เซิร์ฟเวอร์อเมริกา「US West Streaming Optimized」ของ Private Internet Access ได้รับการปรับให้เหมาะสมสำหรับบริการสตรีมมิ่งเช่น Netflix
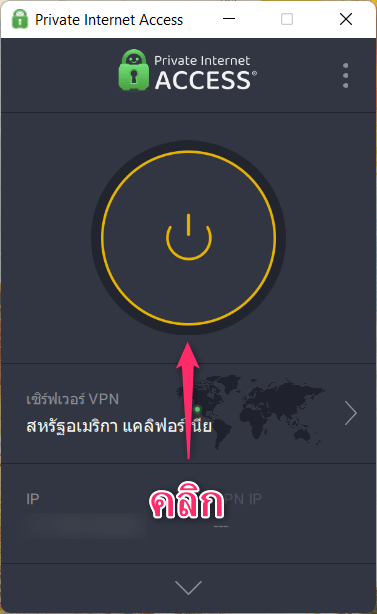
คลิก「ปุ่มตรงกลางหน้าจอ」
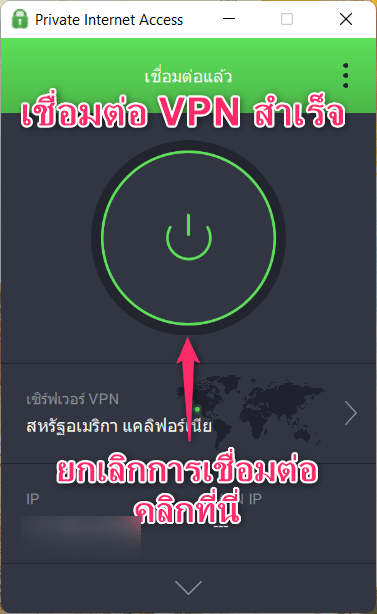
เมื่อสิ่งนี้ปรากฏขึ้นแสดงว่าการเชื่อมต่อ VPN เสร็จสมบูรณ์
หากต้องการยกเลิกการเชื่อมต่อ VPN ให้คลิกปุ่มตรงกลางอีกครั้ง
เนื่องจากกลไก VPN ความเร็วในการสื่อสารจะลดลงในขณะที่คุณเชื่อมต่อกับ VPN ดังนั้นอย่าลืมยกเลิกการเชื่อมต่อเมื่อคุณไม่ได้ใช้ VPN
เข้าเว็บไซต์:
Private Internet Access Official website


