-

-
การลงทะเบียน CyberGhostVPN / การสมัคร / การตั้งค่า
ในบทความข้างต้น เราได้อธิบายวิธีเริ่มต้นกับ CyberGhostVPN
เข้าเว็บไซด์
CyberGhost Official Website
ในบทความนี้
- ขั้นตอนการตั้งค่า CyberGhost ใน Windows
- วิธีดาวน์โหลดและใช้งานแอป CyberGhost บน Windows
เราจะอธิบายด้วยภาพประกอบ เพื่อให้เข้าใจได้ง่ายๆ
แอป CyberGhost สามารถใช้ได้กับ Windows Vista, Windows 7, Windows 8, Windows 10 และ Windows 11
【Windows】วิธีตั้งค่า CyberGhost VPN
ในการใช้ CyberGhost บน Windows เราจะอธิบายวิธีดาวน์โหลดและตั้งค่าแอปพลิเคชันก่อน
เข้าเว็บไซด์
CyberGhost Official Website
ขั้นตอน 1.เข้าสู่บัญชี CyberGhost
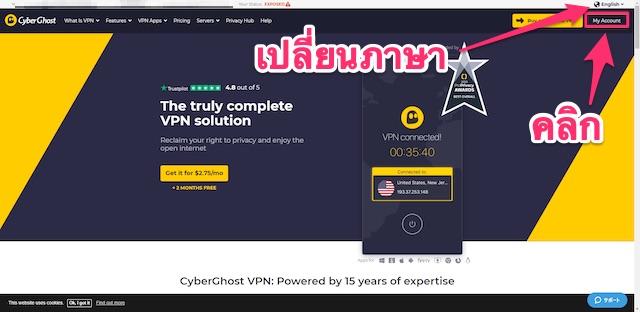
ไปที่
CyberGhost Official Website
และคลิก「My Account」
คุณสามารถเปลี่ยนภาษาได้จากสัญลักษณ์รูปโลกด้านบน
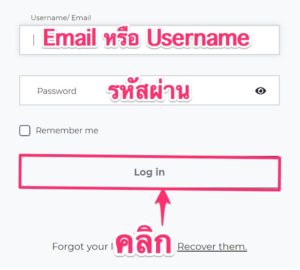
- กรอก「Username」หรือ「Email」
- กรอก「Password」
- คลิก「Log In」
ขั้นตอน 2.ดาวน์โหลดและติดตั้งแอปบน Windows
แอปพลิเคชันใช้ได้กับ Windows Vista, Windows 7, Windows 8, Windows 10 และ Windows 11
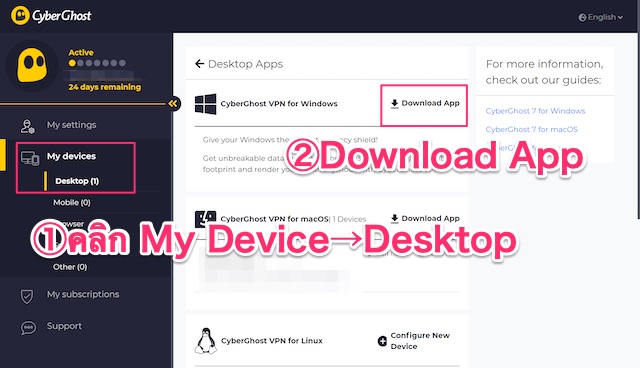
- เลือก「My Device」→「Desktop」
- เลือก「Download App」
ดาวน์โหลดแอป CyberGhost ไปยังคอมพิวเตอร์ของคุณด้วยขั้นตอนข้างต้น
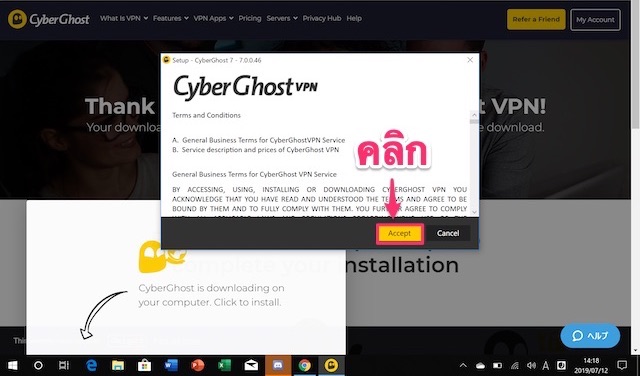
ข้อกำหนดและเงื่อนไขปรากฏขึ้น คลิก「Accept」
หากหน้าจอจะปรากฏคำถาม อนุญาตให้แอปนี้ทำการเปลี่ยนแปลงอุปกรณ์ของคุณหรือไม่ เลือก「OK」
ขั้นตอน 3.ลงชื่อเข้าใช้แอป
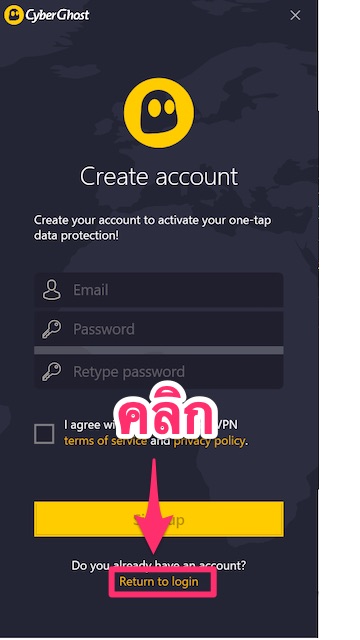
เปิดแอปเมื่อการติดตั้งเสร็จสมบูรณ์
เมื่อหน้าจอด้านบนแสดงขึ้นคลิก「Return to login」
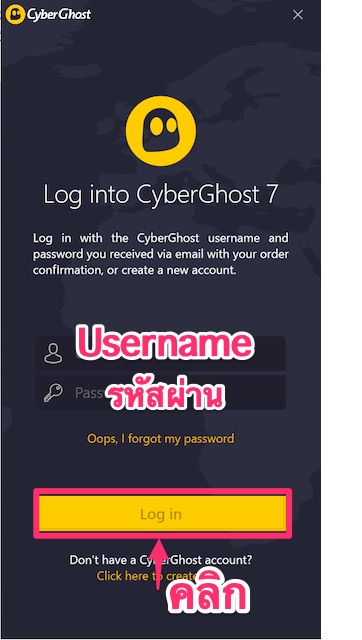
- กรอก「Username」หรือ「Email」
- กรอก「Password」
- คลิก「Log In」
การเข้าสู่แอปพลิเคชันเสร็จสมบูรณ์แล้ว
【Windows】วิธีใช้แอป CyberGhost VPN
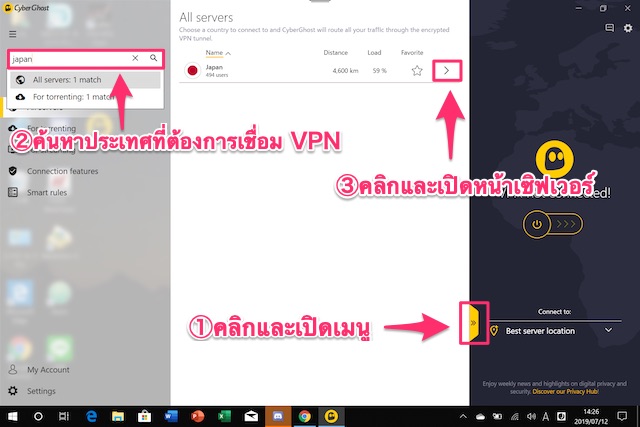
- คลิกที่ปุ่มสีเหลืองเพื่อเปิดเมนู
- "ค้นหาประเทศที่คุณต้องการเชื่อมต่อ" จากหน้าต่างค้นหาที่ด้านบนซ้ายของหน้าจอ
- เลือกลูกศรถัดจากชื่อประเทศเพื่อแสดงหน้าจอเซิฟเวอร์
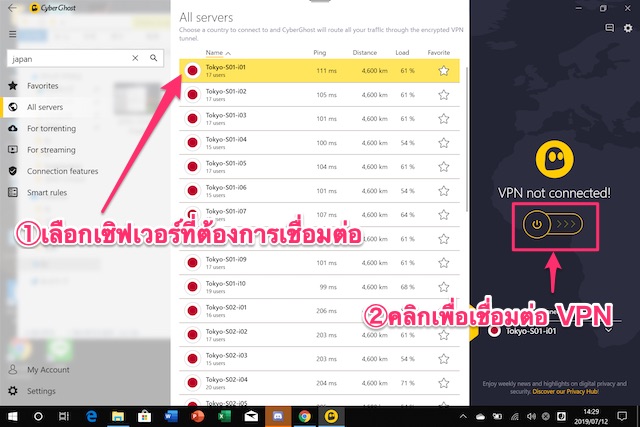
- เลือก「เซิร์ฟเวอร์ที่ต้องการเชื่อมต่อ」
- คลิกปุ่มเพื่อเริ่มการเชื่อมต่อ VPN
เซิฟเวอร์มีให้เลือกมากมาย คุณสามารถเลือกสิ่งที่คุณต้องการได้
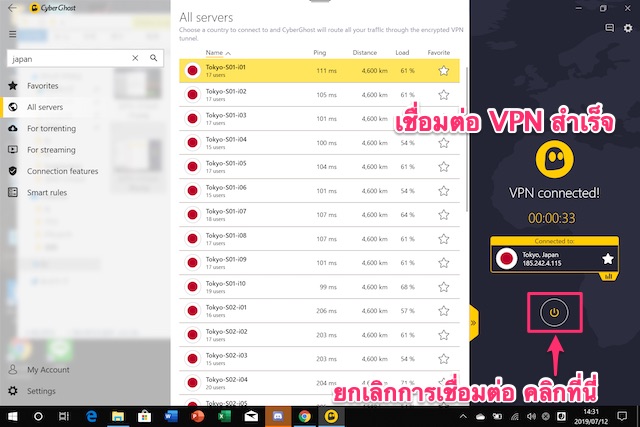
หากการเชื่อมต่อ VPN แสดงขึ้น แสดงว่าการเชื่อมต่อ VPN เสร็จสมบูรณ์
คลิกที่ปุ่มอีกครั้งเพื่อยกเลิกการเชื่อมต่อ VPN
เข้าเว็บไซด์
CyberGhost Official Website


