-

-
การลงทะเบียน ProtonVPN / การสมัคร / การตั้งค่า
ในบทความข้างต้น เราได้อธิบายวิธีการเริ่มต้นใช้งาน ProtonVPN
หากคุณยังไม่ได้สร้างบัญชี โปรดสร้างบัญชีจากเว็บไซด์ด้านล่าง
เข้าเว็บไซด์:
ProtonVPN Official website
ในบทความนี้
- ขั้นตอนการตั้งค่า ProtonVPN บน macOS
- วิธีดาวน์โหลดและใช้งานแอป ProtonVPN บน MacOS
เราจะอธิบายพร้อมภาพประกอบ
【Mac】วิธีตั้งค่า ProtonVPN
ในการใช้ ProtonVPN บน Mac ก่อนอื่นให้ดาวน์โหลดแอปจากเว็บไซต์ด้านล่าง
เข้าเว็บไซด์:
ProtonVPN Official website
ขั้นตอน 1.ดาวน์โหลดและติดตั้งแอปบน Mac
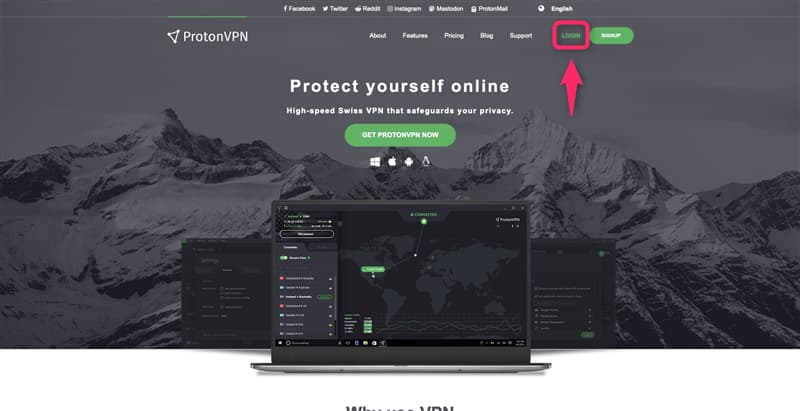
เข้าใช้
ProtonVPN Official website
และคลิก「LOGIN」

- กรอก「Email」และ「Password」
- คลิก「Log in」
โปรดลงชื่อเข้าใช้บัญชีโดยทำตามขั้นตอนด้านล่าง
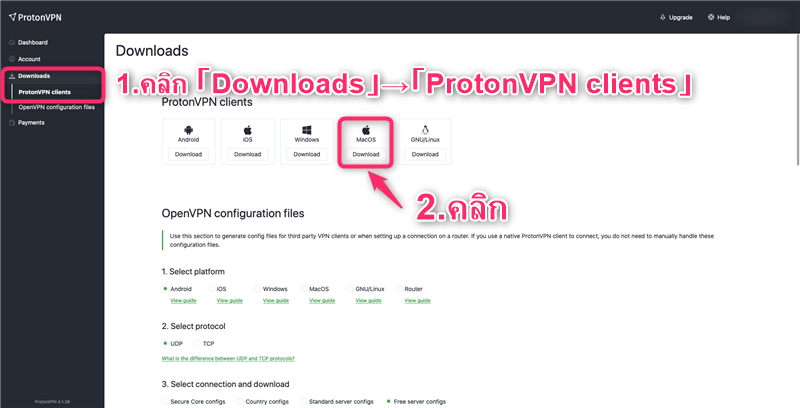
หลังจากเข้าสู่ระบบแล้ว
- คลิก「Downloads」→「ProtonVPN clients」
- คลิกปุ่ม「Downloads」ของ MacOS
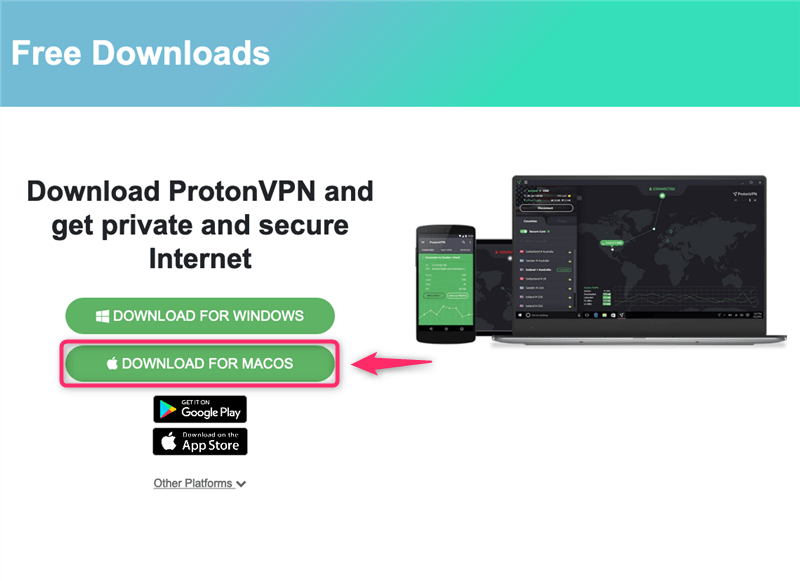
คลิก「DOWNLOAD FOR MACOS」เพื่อเริ่มดาวน์โหลดแอป
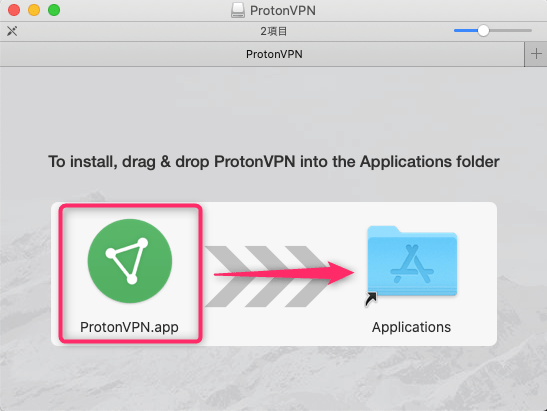
คลิกแล้วลาก「ProtonVPN.app」ไปที่「Applications」และเปิดไฟล์ที่ดาวน์โหลด
หน้าจอจะปรากฏคำถามว่า ProtonVPN.app คือแอปพลิเคชั่นที่ดาวน์โหลดจากอินเทอร์เน็ต คลิก「เปิด」
เสร็จสิ้นการติดตั้งแอปพลิเคชัน
ขั้นตอน 2.เข้าสู่ระบบแอป
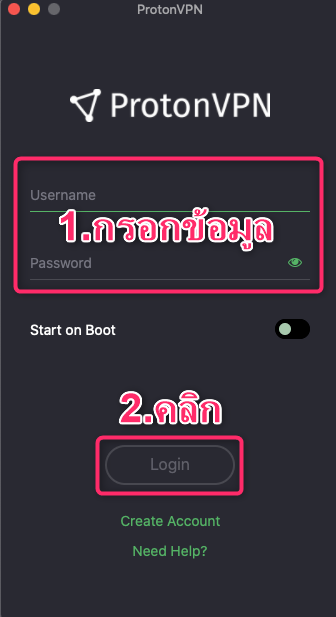
หลังจากติดตั้งแอปแล้ว
- กรอก「Username」และ「Password」
- คลิก「Login」
กรุณาเข้าสู่ระบบบัญชีโดยทำตามขั้นตอน
【Mac】วิธีใช้งานแอป ProtonVPN
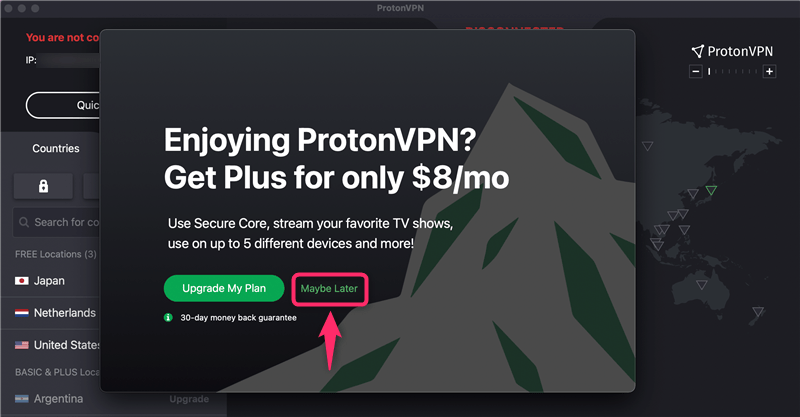
หน้าจอแสดงเช่นนี้ คลิก「Maybe Later」
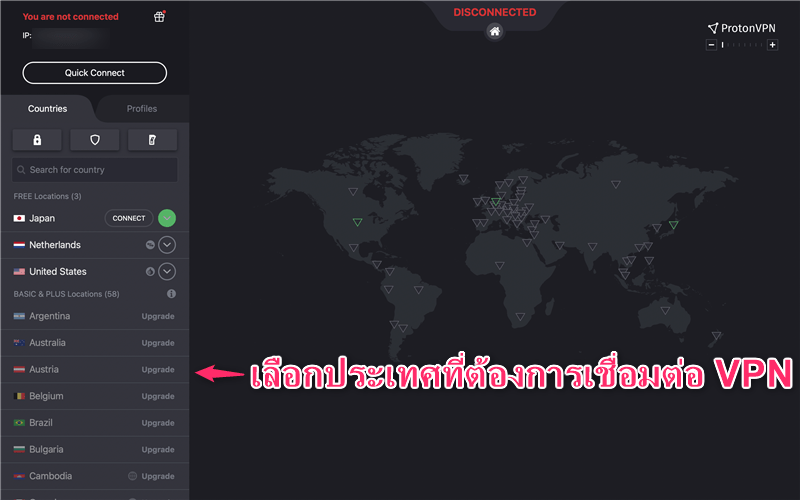
การใช้แอป ProtonVPN นั้นง่ายมาก
ขั้นแรก เลือกประเทศที่จะเชื่อมต่อกับ VPN
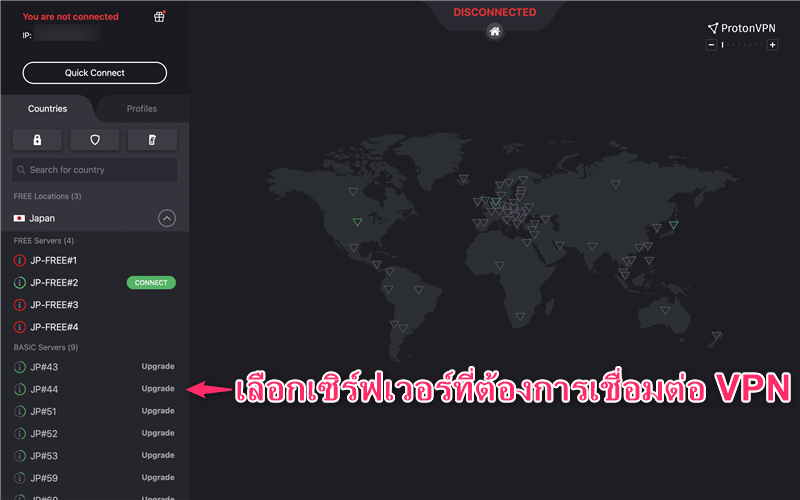
จากนั้นเลือกเซิร์ฟเวอร์เพื่อเชื่อมต่อกับ VPN
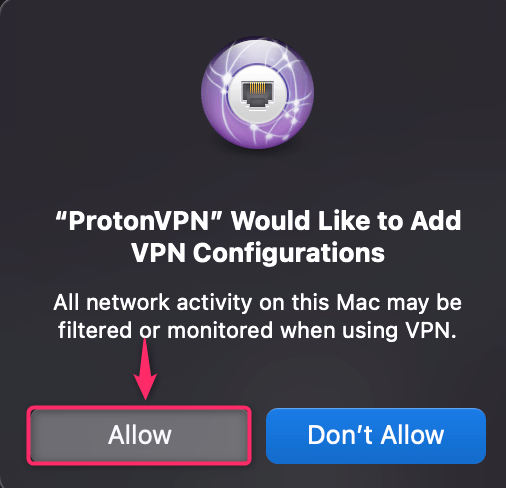
ระบบจะขอให้คุณเพิ่มการกำหนดค่า VPN ให้คลิก「Allow」
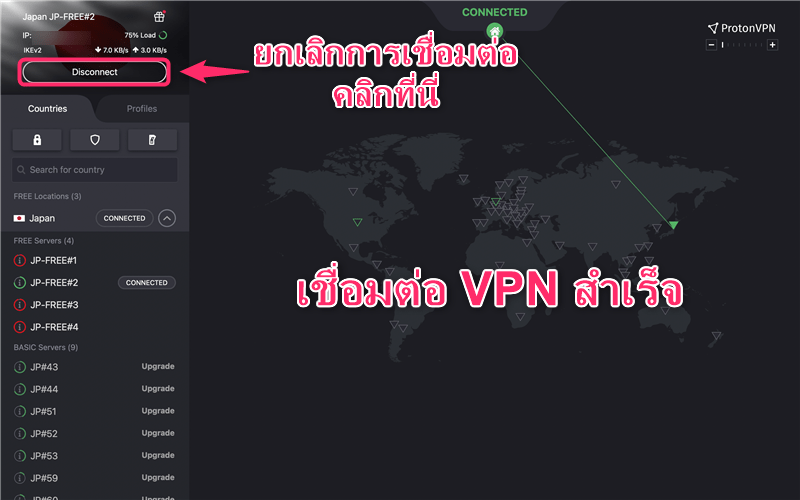
เมื่อสิ่งนี้ปรากฏขึ้น แสดงว่าการเชื่อมต่อ VPN เสร็จสมบูรณ์
หากต้องการยกเลิกการเชื่อมต่อ VPN ให้คลิก「Disconnect」
เข้าเว็บไซด์:
ProtonVPN Official website
-

-
คลิกที่นี่เพื่อดูการจัดอันดับและการเปรียบเทียบ VPN ที่สามารถใช้งานได้ฟรี


