-

-
การลงทะเบียน Surfshark / การสมัคร / การตั้งค่า
ในบทความข้างต้นเราได้อธิบายวิธีเริ่มต้นใช้งาน Surfshark
หากคุณยังไม่ได้สมัคร สามารถสมัครจากเว็บไซด์ด้านล่าง
เข้าเว็บไซต์:
Surfshark Official Website
ในบทความนี้
- ขั้นตอนการตั้งค่า Surfshark บน Windows
- วิธีดาวน์โหลดและใช้งานแอป Surfshark บน Windows
เราจะอธิบายพร้อมภาพประกอบ เพื่อเข้าใจได้ง่ายใช้เวลาไม่เกิน 3 นาที
แอป Surfshark สามารถใช้ได้กับ Windows 7, Windows 8, Windows 10 และ Windows 11
【Windows】วิธีตั้งค่า Surfshark VPN
ในการใช้ Surfshark บน Windows ก่อนอื่นเราจะอธิบายวิธีดาวน์โหลดและตั้งค่าแอป Surfshark
เข้าเว็บไซต์:
Surfshark Official Website
ขั้นตอน 1.เข้าสู่บัญชี Surfshark
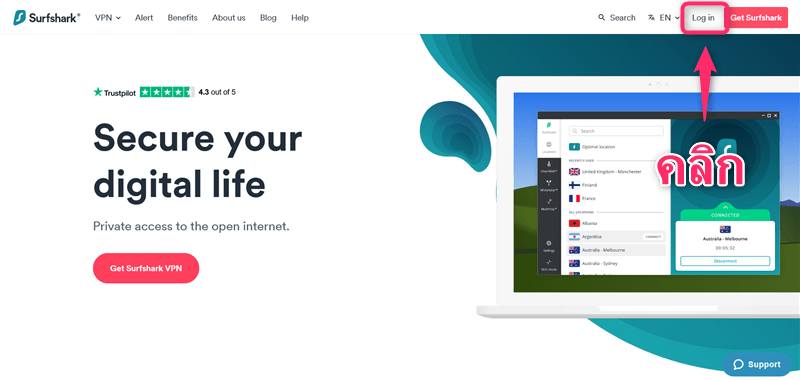
ขั้นแรกเข้าไปที่
Surfshark Official Website
แล้วคลิก「Log in」ที่ด้านขวาบนของหน้าจอ
※ เปลี่ยนภาษาได้ที่ด้านขวาบนของหน้าจอ
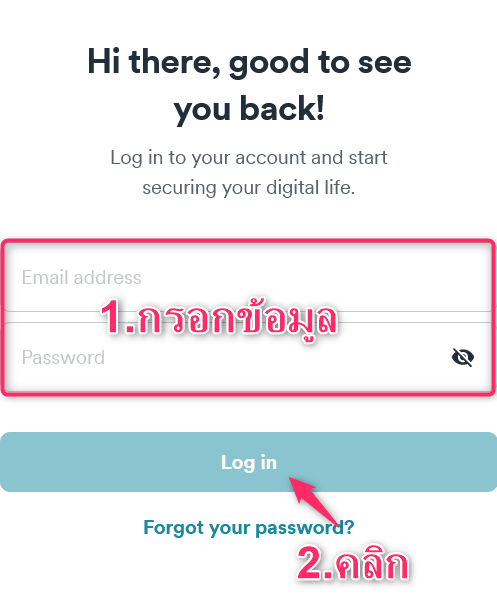
- ป้อน「Email」และ「Password」ของคุณ
- คลิก「Log in」
ลงชื่อเข้าใช้บัญชีของคุณ
ขั้นตอน 2.ดาวน์โหลดและติดตั้งแอปบน Windows
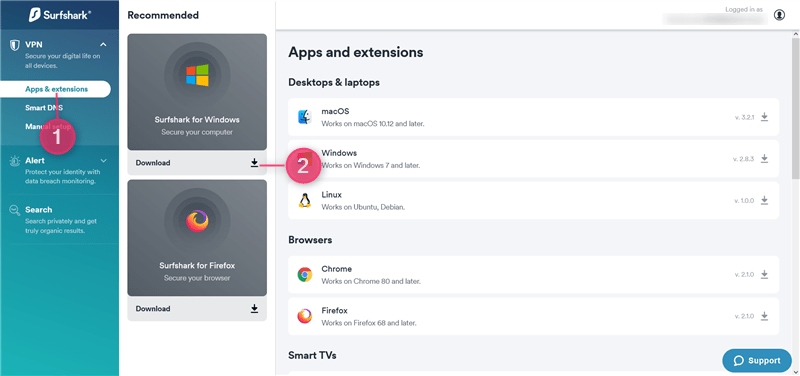
เมื่อคุณเข้าสู่ระบบบัญชีของคุณแล้ว
- เลือก「Apps & extensions」
- คลิก「Download」
เริ่มดาวน์โหลดแอปโดยทำตามขั้นตอน
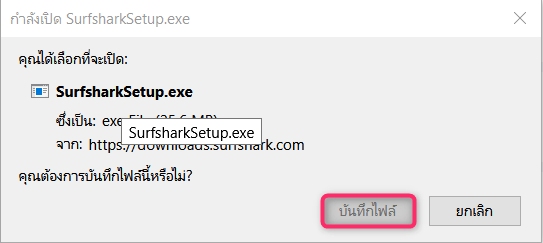
สำหรับ Firefox คลิก「บันทึกไฟล์」เพื่อดาวน์โหลดไฟล์ให้เสร็จสิ้น
ขั้นตอน 3.ลงชื่อเข้าใช้แอป
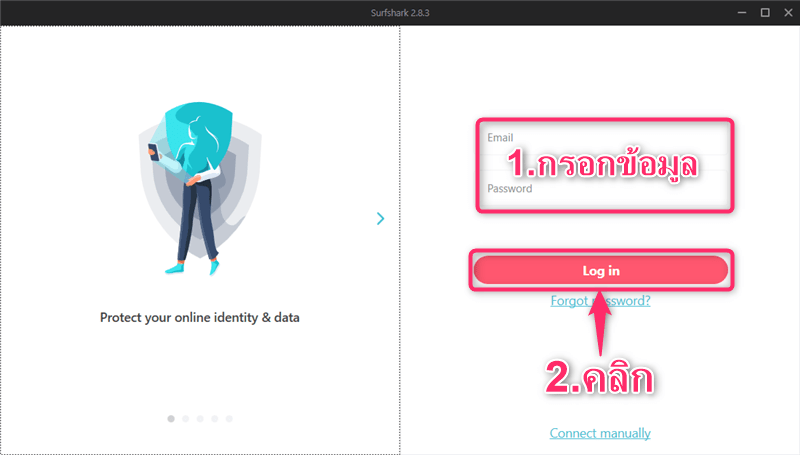
หลังจากติดตั้งเรียบร้อยแล้วให้เปิดแอพแล้วคลิก「เข้าสู่ระบบ」
- ป้อน「Email」และ「Password」ของคุณ
- คลิก「Log in」
เข้าสู่ระบบโดยทำตามขั้นตอน
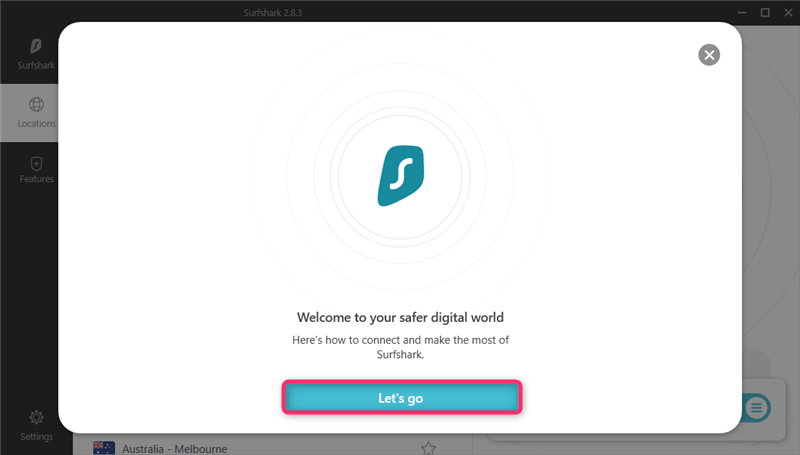
คลิก「Let's go」
【Windows】วิธีใช้แอป Surfshark VPN
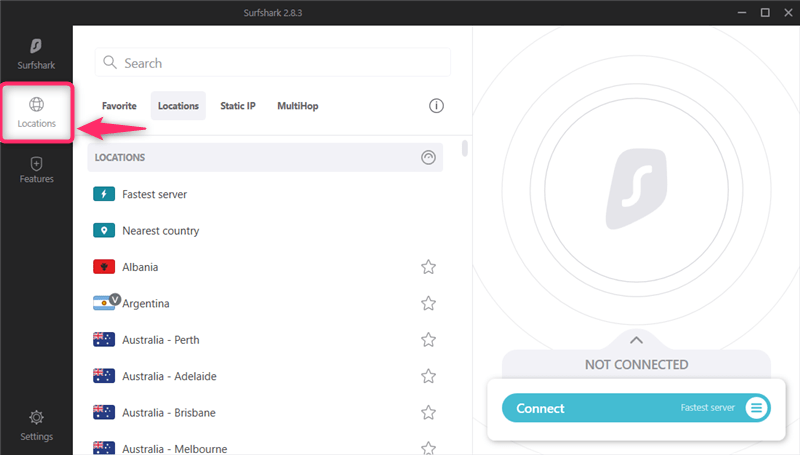
การใช้แอป Surfshark นั้นง่ายมาก
ขั้นแรกให้คลิก「Locations」
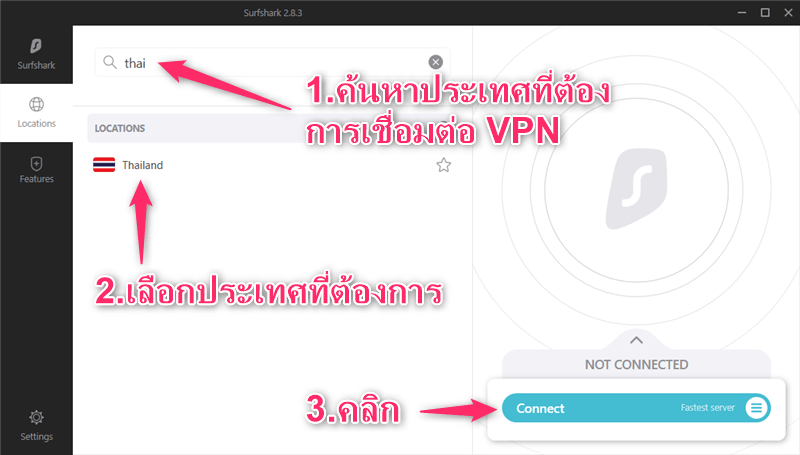
เลือกประเทศที่คุณต้องการเชื่อมต่อกับ VPN
มีเซิร์ฟเวอร์หลายเครื่องขึ้นอยู่กับประเทศที่คุณเชื่อมต่อกับ VPN และคุณสามารถสลับไปมาระหว่างเซิร์ฟเวอร์ได้
ความเร็วในการสื่อสารและบริการที่สามารถเข้าถึงได้แตกต่างกันไปขึ้นอยู่กับสถานะความแออัดของเซิร์ฟเวอร์ที่เชื่อมต่อ ดังนั้นลองสลับเซิร์ฟเวอร์ตามสถานะ
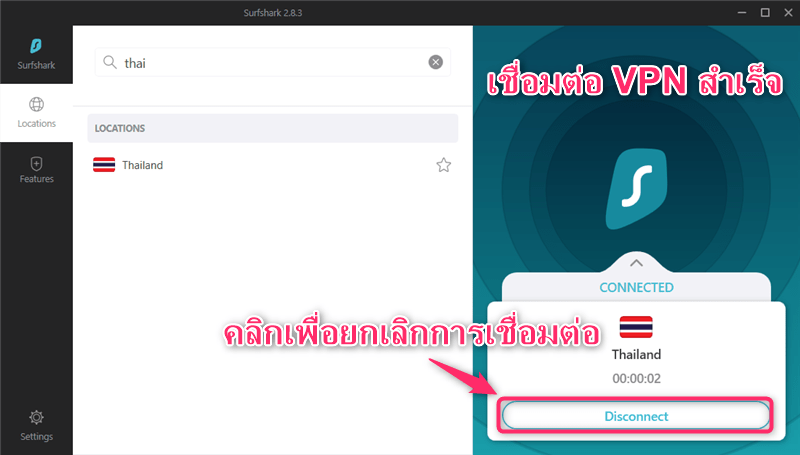
เมื่อสิ่งนี้ปรากฏขึ้นแสดงว่าการเชื่อมต่อ VPN เสร็จสมบูรณ์
หากต้องการยกเลิกการเชื่อมต่อ VPN ให้คลิก「Disconnect」เพื่อยกเลิก
เนื่องจากกลไก VPN ความเร็วในการสื่อสารจะลดลงระหว่างการเชื่อมต่อ VPN ดังนั้นอย่าลืมตัดการเชื่อมต่อเมื่อคุณไม่ได้ใช้ VPN
เข้าเว็บไซต์:
Surfshark Official Website


