-

-
การลงทะเบียน 12VPN / การสมัคร / การตั้งค่า
ในบทความข้างต้น เราได้อธิบายวิธีการสมัคร 12VPN
หากคุณยังไม่ได้สมัคร สามารถสมัครจากเว็บไซด์ด้านล่าง
เราได้เตรียมคูปองส่วนลดพิเศษ 30% สำหรับเว็บไซต์นี้เท่านั้น
กรุณากรอก Promo code ตอนชำระเงิน「thebestvpn」
ในบทความนี้
- วิธีดาวน์โหลดและใช้งานแอป 12VPN บนอุปกรณ์ iOS (iPhone, iPad ฯลฯ)
Contents
【iOS】ขั้นตอนการดาวน์โหลดและวิธีตั้งค่าแอป 12VPN
ขั้นตอน 1.ดาวน์โหลดและติดตั้งแอปบน iPhone หรือ iPad
12VPN สามารถใช้ได้กับหลายแอปดังต่อไปนี้ บนอุปกรณ์ iOS
- Shadowscale (ฟรี) (แนะนำสำหรับใช้ในประเทศจีน)
- Wireguard (ฟรี) (แนะนำสำหรับใช้นอกประเทศจีน)
- Shadowrocket (ไม่ฟรี)
- Surge 4 (ไม่ฟรี)
ความแตกต่างระหว่างบริการฟรีและไม่ฟรีก็คือฟังก์ชันและความเสถียร
เราขอแนะนำให้ลองใช้แอปแบบฟรีก่อน หากการสื่อสารไม่เสถียรค่อยเปลี่ยนไปใช้แอปที่ต้องซื้อ
ในหน้านี้ เราจะอธิบายวิธีตั้งค่าและใช้งาน Shadowscale (ฟรี), Wireguard (ฟรี) และ Shadowrocket (ไม่ฟรี)
ดาวน์โหลดแอปได้จาก App Store
ขั้นตอน 2.สแกน QR Code ด้วยแอป
ในการโหลดเซิร์ฟเวอร์ลงในแอปพลิเคชัน คุณต้องลงชื่อเข้าใช้บัญชีของคุณจากเว็บไซด์และสแกน QR Code ที่แสดงด้วยแต่ละแอป
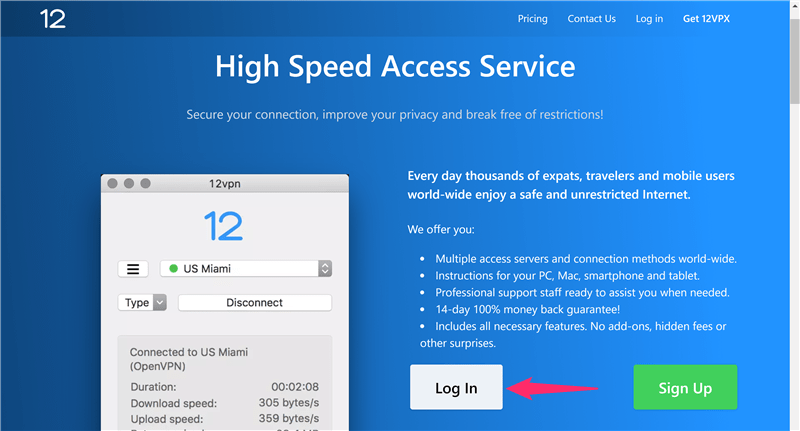
ขั้นแรกไปที่
12VPN Official website
(สมัครจากในประเทศจีน) แล้วคลิก「Log In」
เข้าเว็บไซต์
12VPN Official website
(สมัครจากนอกประเทศจีน)
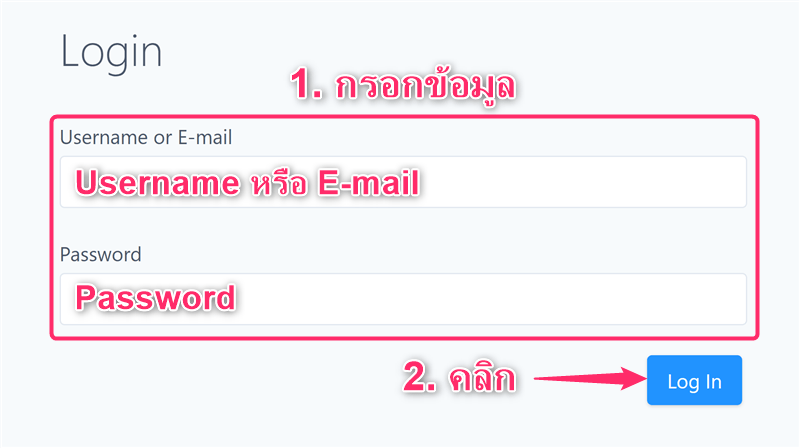
- ป้อน「Username」หรือ「Email」และ「Password」
- คลิก「Log In」
ลงชื่อเข้าใช้บัญชีของคุณ
※ Password คือรหัสผ่านที่กำหนดไว้ตอนสมัคร
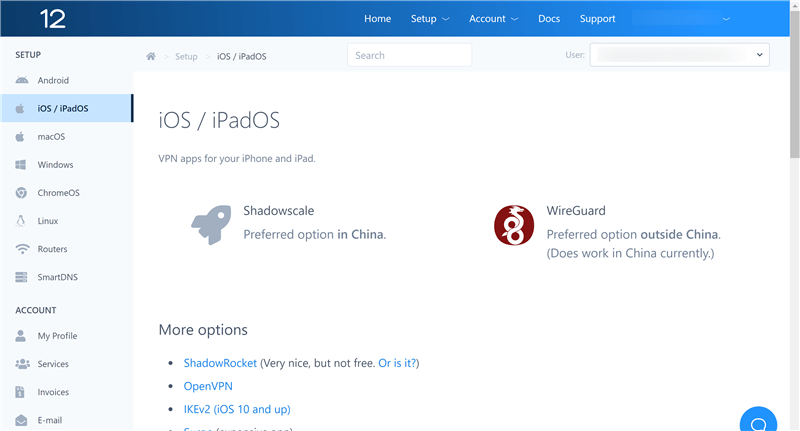
หลังจากลงชื่อเข้าใช้บัญชีของคุณแล้ว คลิก「iOS / iPadOS」เลือกแอปที่คุณต้องการใช้และแสดง QR Code
หากต้องการเชื่อมต่อกับเซิร์ฟเวอร์ไทย ให้เพิ่มเซิร์ฟเวอร์「TH Bangkok」
คุณสามารถเพิ่มเซิร์ฟเวอร์ที่คุณต้องการได้ ขั้นตอนต่อไปนี้
- เข้า「Account」
- คลิก「Servers」
- คลิก「Add servers」
เข้าเว็บไซต์
12VPN Official website
(สมัครจากในประเทศจีน)
12VPN Official website
(สมัครจากนอกประเทศจีน)
【iOS】วิธีใช้แอป 12VPN บน iPhone และ iPad
จากนี้เราจะอธิบายวิธีใช้งานของแต่ละแอปพลิเคชัน
วิธีตั้งค่าและใช้งาน Shadowscale
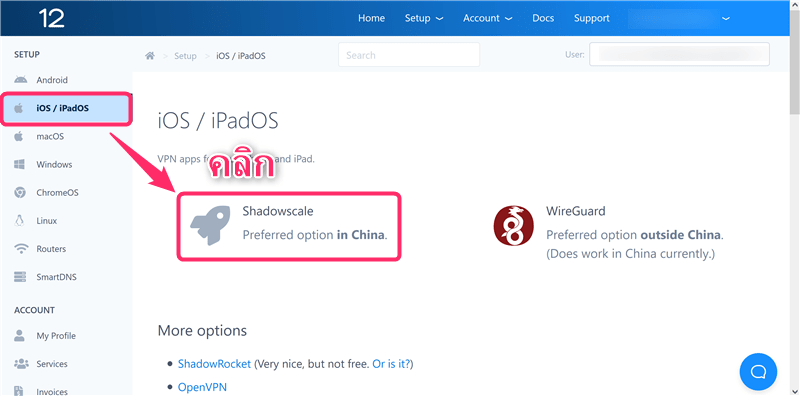
หลังจากลงชื่อเข้าใช้บัญชีของคุณแล้ว ให้คลิก「iOS / iPadOS」ในแถบด้านข้าง จากนั้นคลิก「Shadowscale」
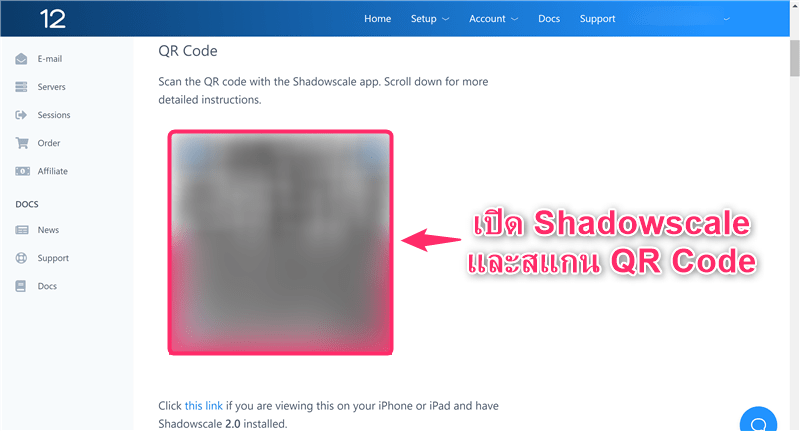
QR Code จะปรากฏขึ้น เริ่มสแกน Shadowscale
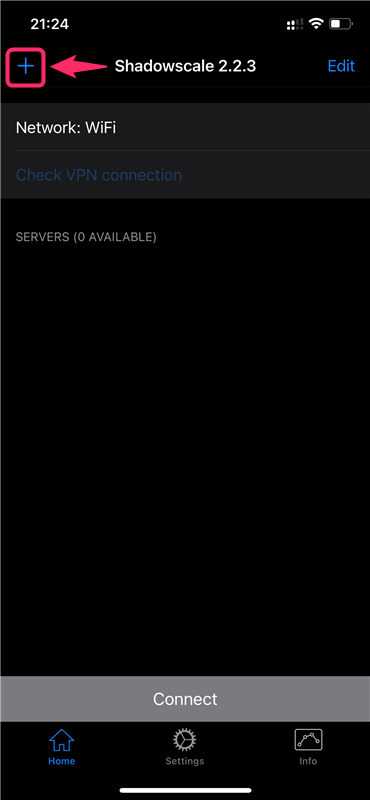
คลิก「+」ที่ด้านบนซ้ายของหน้าจอ
หน้าต่างจะปรากฏขึ้น ให้คลิก「ตกลง」และสแกน QR Code
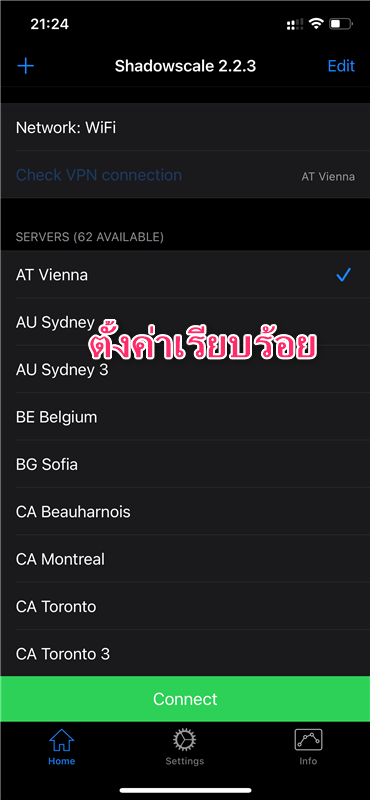
เมื่อโหลดเซิร์ฟเวอร์ด้วยวิธีนี้ การตั้งค่าจะเสร็จสมบูรณ์
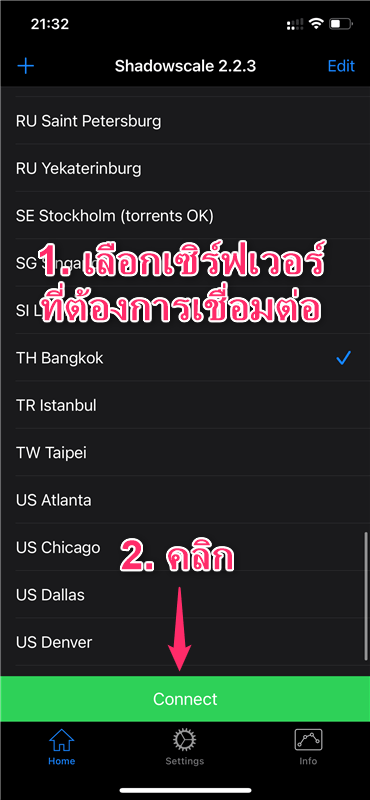
- เลือก「เซิร์ฟเวอร์」ที่ต้องการเชื่อมต่อ
- คลิก「Connect」
ความเร็วในการสื่อสารและบริการที่สามารถเข้าถึงได้จะแตกต่างกันไปตามสถานะความแออัดของเซิร์ฟเวอร์ที่เชื่อมต่อ ดังนั้นให้ลองเปลี่ยนเซิร์ฟเวอร์ตามสถานะการณ์
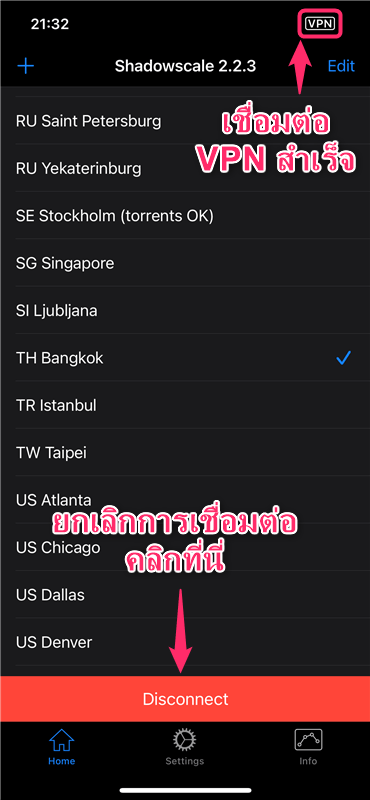
จากนั้นคลิก「อนุญาต」เพื่อชื่อมต่อ VPN และป้อนรหัสผ่าน iPhone ของคุณ
หาก VPN ขนาดเล็กแสดงขึ้นที่มุมขวาบนของหน้าจอแสดงว่าการเชื่อมต่อสำเร็จ
คุณสามารถยกเลิกการเชื่อมต่อได้โดย คลิก「Disconnect」
วิธีตั้งค่าและใช้งาน Wireguard
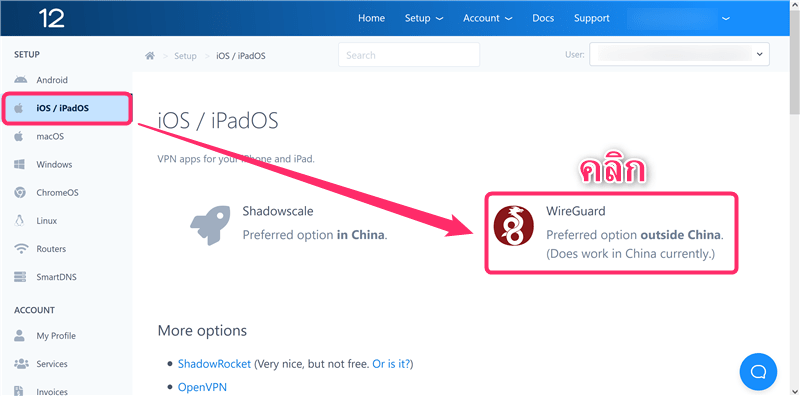
หลังจากลงชื่อเข้าใช้บัญชีของคุณแล้ว ให้คลิก「iOS / iPadOS」ในแถบด้านข้าง จากนั้นคลิก「WireGuard」
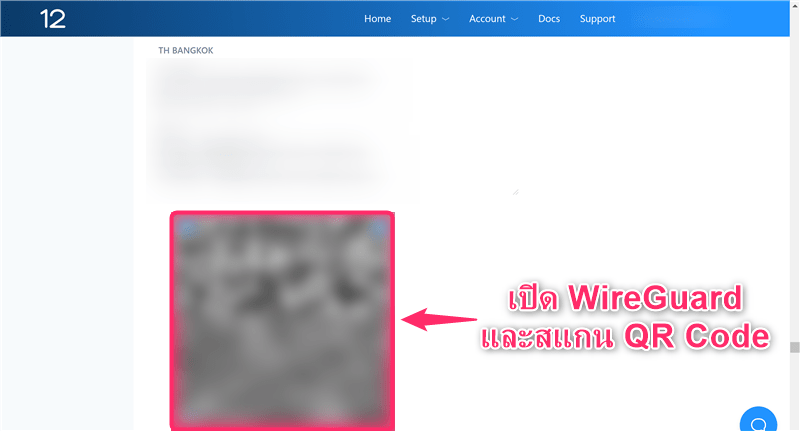
QR Code จะปรากฏขึ้น เริ่มสแกน WireGuard
คราวนี้เราจะเลือกเซิร์ฟเวอร์「TH BANGKOK」
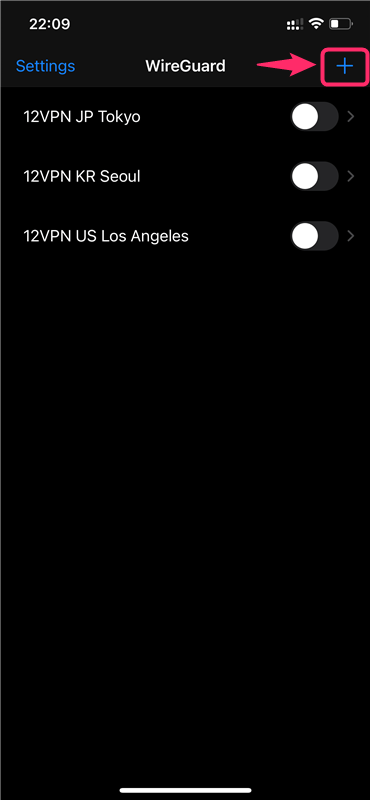
คลิก「+」ที่ด้านบนซ้ายของหน้าจอ
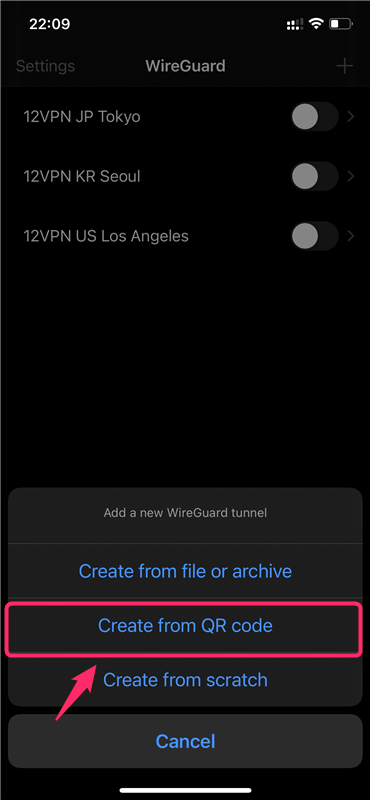
คลิก「Create from QR code」
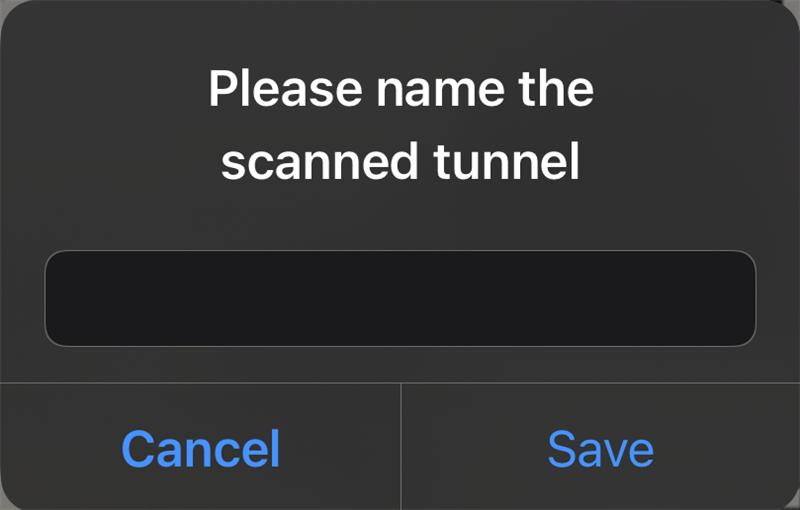
คลิก「ตกลง」 และสแกน QR Code
จากนั้นตั้งชื่อ「Tunnel」
ครั้งนี้เราสแกนเซิร์ฟเวอร์「TH BANGKOK」เราจึงตั้งชื่อมันว่า「12VPN TH Bangkok」
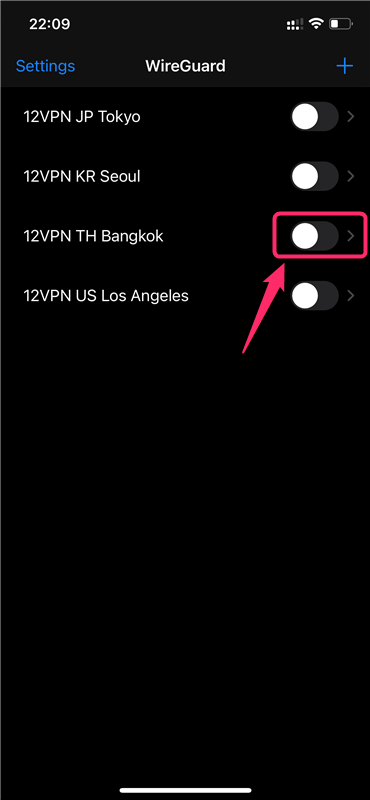
คลิก「อนุญาต」และป้อนรหัสผ่าน iPhone ของคุณ
จากนั้นแตะปุ่มข้างชื่อเซิร์ฟเวอร์ที่คุณตั้งไว้
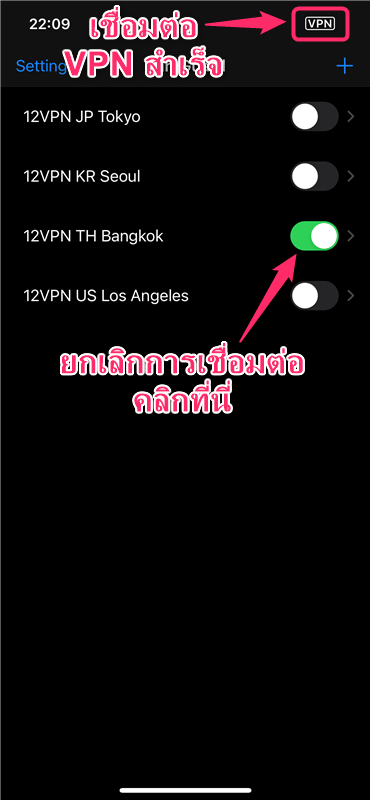
หาก VPN ขนาดเล็กแสดงขึ้นที่มุมขวาบนของหน้าจอ แสดงว่าการเชื่อมต่อสำเร็จ
คุณสามารถยกเลิกการเชื่อมต่อโดยแตะที่ปุ่มอีกครั้ง
วิธีตั้งค่าและใช้งาน Shadowrocket
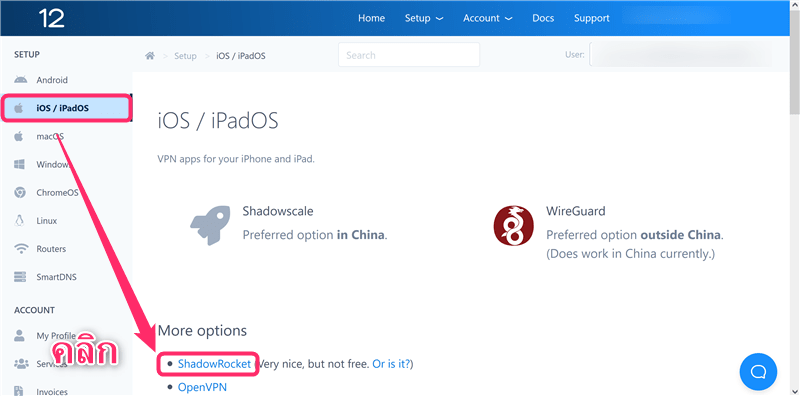
หลังจากลงชื่อเข้าใช้บัญชีของคุณแล้ว ให้คลิก「iOS / iPadOS」ในแถบด้านข้าง จากนั้นคลิก「Shadowrocket」
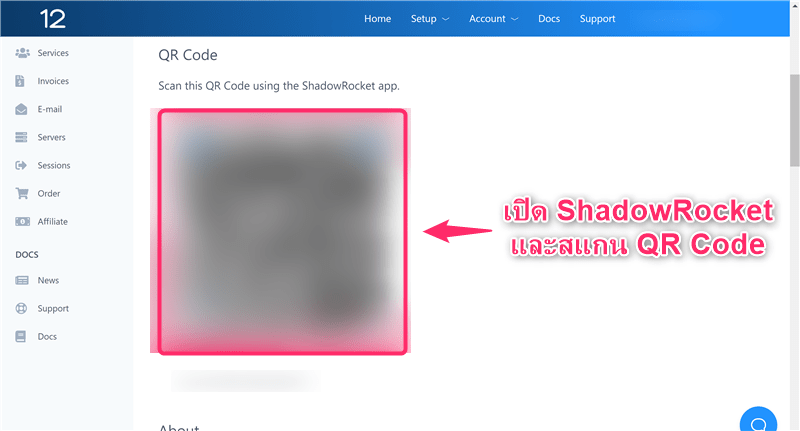
QR Code จะปรากฏขึ้น เริ่มสแกน Shadowrocket
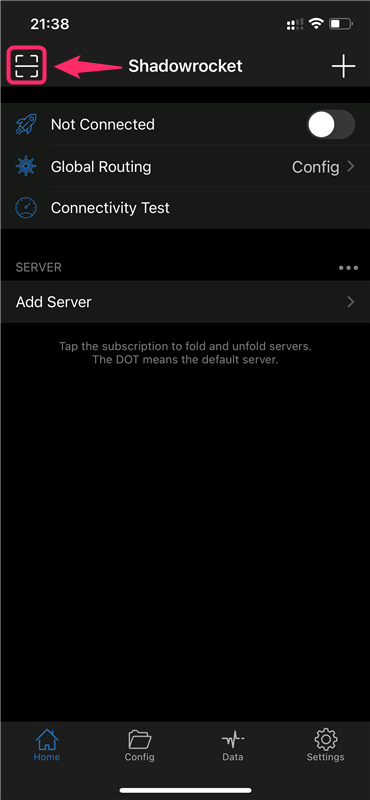
คลิกไอคอน「สแกน」ที่ด้านบนทางซ้ายของหน้าจอ
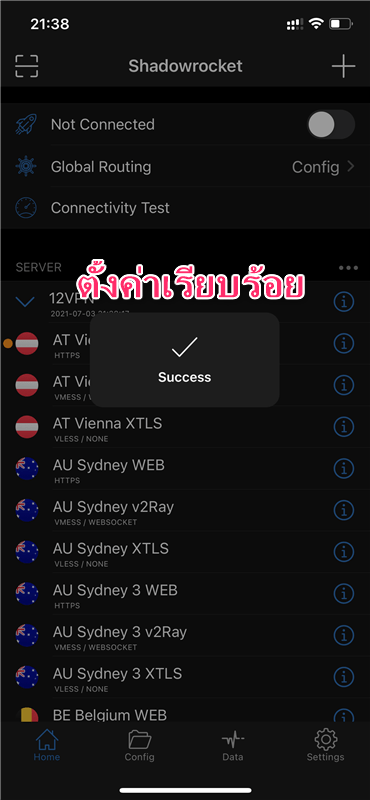
คลิก「OK」และสแกน QR Code
เมื่อโหลดเซิร์ฟเวอร์ด้วยวิธีนี้ การตั้งค่าจะเสร็จสมบูรณ์
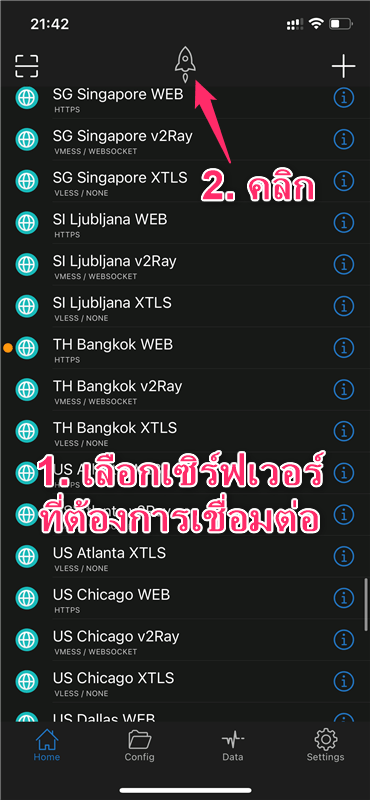
- เลือก「เซิร์ฟเวอร์」ที่จะเชื่อมต่อกับ
- คลิกไอคอน「จรวด」
ความเร็วในการสื่อสารและบริการที่สามารถเข้าถึงได้จะแตกต่างกันไปตามสถานะความแออัดของเซิร์ฟเวอร์ที่เชื่อมต่อ ดังนั้นให้ลองเปลี่ยนเซิร์ฟเวอร์ตามสถานะ
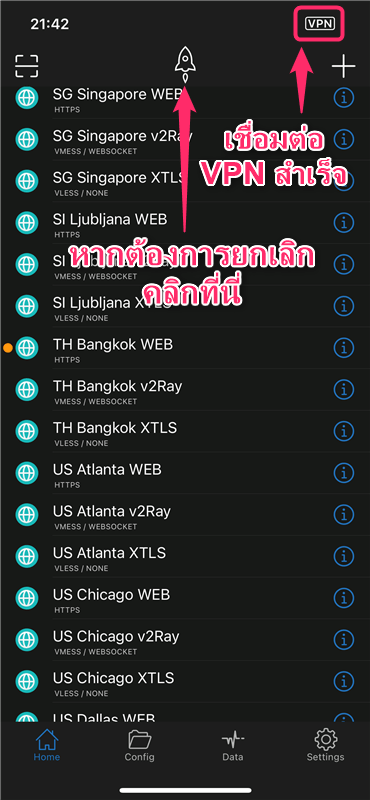
จากนั้นคลิก「อนุญาต」และป้อนรหัสผ่าน iPhone ของคุณ
การเชื่อมต่อจะเสร็จสมบูรณ์เมื่อมี VPN ขนาดเล็กปรากฏขึ้นที่มุมขวาบนของหน้าจอ
คุณสามารถยกเลิกการเชื่อมต่อโดยแตะที่ไอคอน「จรวด」อีกครั้ง
เนื่องจากกลไก VPN ความเร็วในการสื่อสารจะช้าระหว่างการเชื่อมต่อ VPN ดังนั้นโปรดยกเลิกการเชื่อมต่อเมื่อคุณไม่ได้ใช้ VPN
เราได้เตรียมคูปองส่วนลดพิเศษ 30% สำหรับเว็บไซต์นี้เท่านั้น
กรุณากรอก Promo code ตอนชำระเงิน「thebestvpn」


